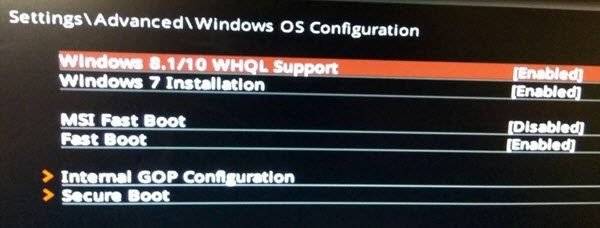WHQL драйвера — что это?
Для безошибочной работы компьютерного оборудования и комплектующих важно использовать последние версии программного обеспечения. За работу процессоров, видеокарт и прочих составляющих компьютерной системы отвечают так называемые «драйверы» — программы, написанные специально для определенных комплектующих. В названии или цифровой подписи драйвера встречается четырёхбуквенное дополнение — WHQL, сокращенно означающее «Windows Hardware Quality Labs». При переводе этих слов на русский язык получится примерно следующее: «Лаборатория качества оборудования Windows».
Сообщает данная аббревиатура о том, что указанный пакет драйверов благополучно прошел сертификацию лаборатории компании Microsoft и предназначен для корректной работы с операционными системами Windows. Простыми словами — это стабильно работающая версия драйвера и вы без опасения можете ставить её на свой компьютер с системой Windows. При отсутствии данного сертификата производитель не несет ответственности и не гарантирует правильную работу драйвера. Помимо WHQL-версий также существуют бета-версии драйверов.
Сохраните страницу или поделитесь
Настройка Windows 10 WHQL в BIOS:
Так что же делает этот параметр в BIOS? Есть два возможных объяснения.
Первое возможное объяснение — это проверка совместимости драйверов оборудования. Когда вы включите это в BIOS, компьютер выполнит полный тест во время загрузки, и если он найдет драйверы, которые не полностью подписаны, то он остановит процесс загрузки. BIOS не может взаимодействовать с процессом загрузки операционной системы. UEFI (Universal Extensible Firmware Interface) может сделать это, и поэтому он может проверить, все ли драйверы сертифицированы WHQL. Это делается путем изучения драйверов, перечисленных в реестре, и составления базы данных оборудования.
Для потребителей лучше не использовать эту опцию, потому что возможно, что они могут иметь такие драйверы. Если вы случайно включили его, вернитесь к настройкам BIOS и выберите что-нибудь другое или используйте настройки по умолчанию.
Вторая возможность заключается в том, что этот или любой другой подобный параметр обеспечивает полную поддержку UEFI. Его следует использовать только в том случае, если у вас есть компьютер, готовый для UEFI. Вы можете отключить BIOS и переключиться на UEFI. Помимо того, чтобы убедиться, что ваш компьютер готов, если вы используете двойную ОС на вашем компьютере, как Linux
Я предполагаю, что это не глобальная обстановка. Некоторые OEM, кажется, используют его, и это только сбивает с толку. Однако теперь, когда UEFI стал мейнстримом, OEM-производители не будут его использовать и вместо этого будут использовать BIOS или UEFI в качестве опций. Это то, на что мы надеемся.
Что такое windows 10 whql support в биосе
Ваша оценка отправлена, спасибо. Сообщите нам, пожалуйста, как можно сделать ответ вам еще более полезным.
Благодарим за ваше мнение.
Как установить Windows 10?
Ниже представлены инструкции по установке на компьютер операционной системы Windows 10.
Перед тем, как приступать к этой процедуре, убедитесь, что у вас есть:
USB-накопитель емкостью не менее 8 ГБ.
Компьютер со стабильным интернет-подключением.
Создание установочного USB-накопителя
Вставьте накопитель в USB-разъем компьютера.
Нажмите на кнопку [Download tool now] (Скачать средство сейчас).
Нажмите на кнопку Run (Запустить).
Нажмите на кнопку Accept (Принимаю).
Выберите пункт [Create installation media(USB flash drive,DVD,or ISO file) for another PC] (Создать установочный носитель (USB-устройство флэш-памяти, DVD-диск или ISO-файл) для другого компьютера). Затем щелкните по кнопке Next (Далее).
Щелкните Next (Далее).
Выберите пункт [USB flash drive] (USB-устройство флэш-памяти) и щелкните по кнопке Next (Далее).
Щелкните Next (Далее).
Дождитесь завершения процедуры, затем щелкните по кнопке Finish (Готово).
Перезагрузите компьютер.
Настройка BIOS
Во время загрузки компьютера нажимайте клавишу Delete, чтобы зайти в интерфейс BIOS.
Перезагрузите компьютер.
Установка Windows 10
Во время загрузки компьютера нажимайте клавишу F11, чтобы открыть меню выбора загрузочного устройства. Выберите «UEFI: USB-накопитель».
Примечание: В данном меню будут показаны все установленные в системе загрузочные накопители.
Когда откроется среда установки Windows, щелкните по кнопке Next (Далее).
Щелкните по кнопке [Install Now] (Установить).
Если у вас имеется ключ продукта для Windows, введите его и щелкните по кнопке Next (Далее). В противном случае выберите [I don’t have a product key] (У меня нет ключа продукта).
Выберите версию операционной системы, которую хотите установить, и щелкните по кнопке Next (Далее).
Примите условия лицензионного соглашения и щелкните по кнопке Next (Далее).
Выберите опцию [Custom: Install Windows only (advanced)] (Установить только Windows).
Примечание: Все файлы на диске будут стерты, поэтому заранее сохраните копии нужных файлов на другом накопителе.
Выберите раздел диска, на который хотите установить операционную систему и щелкните по кнопке Next (Далее).
После завершения установки компьютер будет автоматически перезапущен, после чего откроется среда первоначальной настройки Windows.
Первоначальная настройка Windows
Укажите свой регион и щелкните по кнопке Yes (Да), чтобы продолжить.
Выберите раскладку клавиатуры и щелкните по кнопке Yes (Да), чтобы продолжить.
Добавьте вторую раскладку или щелкните по кнопке Skip (Пропустить).
Подключитесь к имеющейся проводной или беспроводной сети или выберите пункт [I don’t have Internet] (У меня нет доступа в интернет).
Задайте имя пользователя и щелкните по кнопке Next (Далее).
Укажите пароль для своей учетной записи. Если пароль не нужен, щелкните по кнопке Next (Далее).
Следующие настройки задаются в соответствии с личными предпочтениями.
Следующие настройки задаются в соответствии с личными предпочтениями.
Подождите пока закончится применение настроек. После этого загрузится Рабочий стол Windows, и это значит, что операционная система была установлена успешно!
Как работать с BIOS и UEFI компьютера или ноутбука
Содержание
Содержание
Большинство пользователей компьютеров и ноутбуков знают о существовании BIOS или UEFI, но заходить в них и менять какие-либо настройки им просто нет нужды. Но рано или поздно может возникнуть ситуация, когда это придется сделать. Давайте разберемся, как входить в BIOS и какие его параметры нужно уметь менять начинающим пользователям.
Как зайти в BIOS компьютера или ноутбука?
Для простоты чтения в блоге под BIOS иногда будет подразумеваться и UEFI.
Первая проблема, с которой можно столкнуться — это сам вход в BIOS. На большинстве стационарных компьютеров это сделать легко, нажав кнопку Delete при включении. Иногда пользователи сталкиваются с тем, что не успевают нажать клавишу вовремя. Чтобы гарантированно войти в BIOS, нужно нажимать кнопку Delete циклически, несколько раз в секунду, пока компьютер включается.
А вот с ноутбуками ситуация уже сложнее. По нажатию на кнопку Delete не всякий ноутбук войдет в BIOS, обычно надо нажимать F2.
Некоторые модели могут потребовать нажатия F1, F3 или F10. А старые или редкие модели ноутбуков Dell или Lenovo иногда требуют совсем редкие клавиатурные сочетания — Ctrl+Alt+Enter, Ctrl+Alt+F3 или Ctrl+Alt+Ins.
Многие клавиатуры ноутбуков не имеют отдельных F-кнопок, поэтому нужно будет нажимать дополнительную кнопку Fn. Например, Fn+F2.
Модели SONY VAIO имеют специальную кнопку ASSIST, с помощью которой можно войти в BIOS.
Иногда подобная кнопка имеется и на ноутбуках Lenovo.
Обычно подсказка по кнопкам будет видна при загрузке, внизу экрана, но очень непродолжительное время.
Если вам не удается зайти в BIOS на ноутбуке по сочетанию Fn+F2, то начнется загрузка операционной системы, которая в случае устаревшего железа может занять одну-две минуты, и ждать возможности перезагрузки ноутбука бывает очень утомительно.
Поэтому проще поступать так: нажимаете Fn+F2 и, если вход в BIOS не произошел, быстро нажимаете сочетания кнопок Ctrl+Alt+Del и пробуете еще раз или другое сочетание кнопок. Лучше заранее почитать руководство по эксплуатации ноутбука, если оно имеется, или скачать его из интернета.
Однако бывают ситуации, когда и интернета под рукой нет, а ноутбук очень экзотический, и подсказка по сочетаниям клавиш появляется на долю секунды. В таком случае выручит смартфон — включайте запись видео экрана ноутбука при загрузке и потом рассмотрите подсказку по клавишам на видео, поставленном на паузу.
Вообще, смартфон часто выручает и опытных пользователей при работе с BIOS, ведь им очень удобно сфотографировать настройки, которые трудно запомнить.
Виды интерфейса BIOS и UEFI, поддержка мыши в современных системах
Итак, мы вошли в BIOS, и нас встречает его главный экран, который выглядит по-разному в зависимости от производителя и возраста материнской платы компьютера или ноутбука.
Один из самых старых видов BIOS — это AMI BIOS от разработчика American Megatrends inc. Он начал массово распространяться еще в 90-х, но встретить его можно и сейчас на технике конца нулевых годов.
Более массовый и знакомый многим BIOS от Award имеет привычный синий экран с желтыми символами.
Phoenix-Award BIOS более похож по цветам на AMI BIOS и часто используется в ноутбуках.
Обычные виды BIOS уже давно не отвечали новым требованиям рынка ПК, имели мало возможностей и постепенно их заменяет интерфейс UEFI (Unified Extensible Firmware Interface).
Если ваш компьютер куплен в 2010-х годах, то скорее всего на нем уже стоит UEFI.
Интерфейс UEFI является графическим, имеет поддержку мыши и нескольких языков. По сути, это небольшая операционная система с множеством функций, которых не было в BIOS.
Итак, мы разобрались с тем, как войти в BIOS и с тем, как он будет выглядеть на большинстве систем. Теперь давайте рассмотрим функции, изменять которые может понадобиться начинающему пользователю компьютера или ноутбука.
Выбор устройства загрузки в BIOS
Первое и самое частое, что приходится делать пользователям — это менять устройство, с которого будет загружаться компьютер. Например, нужно выбрать флешку с которой будет устанавливаться Windows. Или при покупке нового SSD нужно установить загрузку с него, а не со старого HDD.
Однократно выбрать устройство загрузки при установке Windows будет удобнее горячей клавишей. В таблице в начале блога есть списки кнопок, которыми можно зайти в «Меню загрузки» (Boot menu) при старте компьютера. Обычно это F8, F11 или F12.
Но не только для установки Windows может потребоваться загрузка с флеш-накопителя. Иногда компьютер настолько плохо работает из-за заражения вирусами, что лечение от них в операционной системе невозможно.
В таком случае на помощь придет загрузочная флешка с антивирусом. Создать такую флешку предлагают все ведущие разработчики антивирусных программ, например, Kaspersky или Dr.Web.
Если же вы добавили новый накопитель в компьютер, и нужно, чтобы он загружался с него, придется зайти в BIOS и изменить настройки.
Покажем это на примере компьютера с материнской платой MSI B450-A PRO MAX с графическим интерфейсом. На других моделях плат настройки будут похожими.
При входе в UEFI MSI B450-A PRO MAX мы попадаем в так называемое EZ Mode меню, где настройки рассчитаны на начинающего пользователя.
Вкладка Storage покажет, какие диски и к каким SATA-портам материнской платы подключены.
Панель Boot Priority показывает иконки накопителей, порядок загрузки которых можно менять перетаскиванием.
Однако у меня эта панель показывает только один из трех дисков, поэтому мне придется переключиться в Advanced Mode нажатием кнопки F7 или выбрать его мышью в верхней части экрана.
Advanced Mode предлагает уже заметно больше настроек. И что особенно удобно, они логически выстроены. Я перехожу в раздел Settings и в подраздел Boot.
Далее в Hard Disk Drive BBS Priorities.
И в строке Boot Option #1 выбираю SSD, с которого будет загружаться Windows.
Отключаем встроенную аудиокарту в BIOS
Все чаще в компьютеры ставят качественную дискретную звуковую карту, при этом встроенную надо отключить. Делается это просто, заходим в меню Settings и подраздел Advanced\Integrated Peripherals.
HD Audio Controller переводим в режим Disabled.
Автоматическое включение компьютера при подаче электричества
Многим пользователям будет удобно настроить включение компьютера при наличии электропитания в его розетке. Это удобно тем, что, включив удлинитель питания кнопкой, у вас автоматически включится ПК вместе с монитором и периферией. И кнопку Power на системном блоке нажимать не придется.
Для этого идем в раздел Settings и подраздел Advanced. Далее — в подраздел Power Management Setup.
И параметр Restore after AC Power Loss переводим в значение Power On.
Устанавливаем пароль на BIOS
Если вы нуждаетесь в более надежной защите от проникновения посторонних в компьютер, чем просто пароль при входе в Windows, то желательно установить пароль и в BIOS.
Его можно установить в разделе Settings и подразделе Security.
Пароль нужно ввести в поле Administrator Password. Постарайтесь не забыть пароль, иначе придется делать сброс настроек BIOS.
Настраиваем обороты вентиляторов ПК
Бывают такие случаи, когда охлаждение компьютера избыточно и слишком шумно. Исправить это можно в настройках UEFI, в подразделе Fan Info.
В моем случае в эти настройки удобно попасть из EZ Mode.
MSI B450-A PRO MAX позволяет задать кривую оборотов вентилятора с PWM в зависимости от температуры выбранных компонентов: процессора, чипсета или системы питания.
А обычные вентиляторы можно настроить, отрегулировав подаваемое напряжение. Не стоит сразу сильно снижать обороты вентиляторов. Снизьте их на 20 % и проверьте в работе компьютера под нагрузкой температуры и уровень шума. Если температуры в порядке, а шум еще присутствует, снизьте еще. Однако при снижении питания или оборотов вентилятора на 50 % и ниже, он может просто не запуститься.
Итоги
Мы с вами рассмотрели наиболее часто встречающиеся причины, по которым начинающим пользователям придется воспользоваться BIOS или UEFI. Не стоит бояться применять эти настройки, ничего критического в компьютере или ноутбуке они не затрагивают.
А по мере накопления опыта, вы сможете настраивать и более серьезные вещи в BIOS, например, увеличить производительность компьютера с помощью разгона. Или снизить его нагрев и уровень потребления электричества с помощью андервольта. Но эти обширные темы уже для отдельных блогов.
Windows 10 whql support что это
Bios и Uefi – что это?
Настройка системы, безопасность, стабильность работы – вот почему стоит позаботиться о системах Bios и Uefi. Мы познакомим вас с наиболее важными настройками и покажем элементарные вещи, которые они оказывают на ваш компьютер.
Прежде чем запустится Windows, стартует Uefi или Bios. При каждом включении он обрабатывает контрольный список. Первой начинает работу процедура POST (самотестирование при включении), в которой BIOS проверяет, все ли компоненты, подключенные к материнской плате, работают. После этого BIOS предоставляет необходимые устройства ввода, такие как клавиатура и мышь, а также видеосигналы для монитора, чтобы иметь возможность выполнять основные задачи. Только после этого микропрограммное обеспечение инициирует фактический процесс загрузки, загружая установленную операционную систему с подключенного носителя и инициируя передачу обслуживания.
Если вы знакомы с основными настройками Uefi / BIOS, вы успешно запустите систему и сможете решить проблемы, прежде чем Windows начнет неправильную работу.
Uefi и Bios: новая система и ее преимущества
До того, как компьютеры перешли на «Unified Extensible Firmware Interface» (Uefi), стандартом была «Basic Input Output System» (Bios) – и это было на протяжении 20 лет. Bios был базовой прошивкой, которая закреплена в специальном чипе прямо на материнской плате, так называемой ROM.
Одним из самых больших недостатков BIOS является то, что это ядро 16-разрядной системы, что сильно ограничивает производительность мини-ОС. Например: невозможно полностью отобразить диски размером более 2,2 терабайта в системе, поскольку носитель MBR (Master Boot Record) не поддерживает большие объемы, а BIOS обычно может загружаться только с разделов MBR. Если диск разбит на разделы в более новом формате таблицы разделов GUID (GPT), можно использовать более двух терабайт, но устаревший BIOS может справиться с этим только ограниченно.
Кроме того, основные функции, такие как параметры безопасности, отображение температуры или специфичные для процессора функции, такие как виртуализация или управление тактовой частотой, не могут быть реализованы с помощью BIOS.
Поэтому пришло время для Uefi: эта мини-операционная система может работать с мышью, предлагает графический интерфейс пользователя и многочисленные функции безопасности. Uefi стала набирать популярность с выходом Windows 8 на рынок в 2012 году, потому что только эта версия операционной системы Microsoft поддерживает лучшие прошивки.
Как узнать, использует ли ваш компьютер Uefi?
Для компьютеров с установленной Windows (начиная с версии 8) всегда используется Uefi. Иногда можно обновить старые системы с помощью BIOS до более нового стандарта Uefi. Чтобы старое оборудование и операционные системы работали с более новой микропрограммой, Uefi предлагает функцию “поддержки совместимости”, сокращенно CSM. Эта функция имитирует те части, которые все еще имеют дело с тем bios, с которым они хорошо справляются.
Чтобы проверить, действительно ли ваш компьютер на операционной системе Windows работает с Uefi, нужна только короткая команда. Для этого вызовите командную строку Windows от имени администратора, введя cmd в строке поиска в меню “Пуск” и щелкнув правой кнопкой мыши пункт “Командная строка”, выберите “Запуск от имени администратора” из меню, а затем подтвердите запрос нажатием “Да”. В окне введите bcdedit и затем нажмите Enter. Path “\EFI\Microsoft\Boot\bootmgfw.efi” отображается рядом с записью “path” в списке “Диспетчер автозапуска Windows” и снова path “\ WINDOWS \” рядом с “path” в разделе Загрузчик автозагрузки “\WINDOWS\system32\winload. efi “, то ваш компьютер работает с Uefi и не имитирует bios.
Если «Загрузчик Windows» имеет “\WINDOWS\system32\winload. exe ” рядом с “path”, CSM активен, или материнская плата вашего компьютера все еще работает с BIOS.
Безопасная загрузка: как запустить другие операционные системы
С Windows 8 и Uefi Microsoft ввела функцию “Secure Boot”. Это часто является причиной проблем с компьютером. Secure Boot гарантирует, что персональный компьютер может загружаться только с авторизованной операционной системы и, следовательно, безопасен с самого начала. При запуске Uefi считывает зашифрованную подпись в загрузчике операционной системы и сопоставляет этот ключ с базой данных, хранящейся в прошивке Uefi. Если вы получаете полностью собранную систему, то производитель уже ввел в чип соответствующий ключ. Если вы попытаетесь запустить операционную систему, отличную от установленной на этом устройстве, Uefi прекратит загрузку, поскольку ключ отсутствует в базе данных.
Это гарантирует компаниям и государственным учреждениям, что загрузка с чужих носителей не дозволена. Для этого сам Uefi должен быть защищен паролем. Как это работает, мы поясним в дальнейшем.
Secure Boot дает преимущества и для частных пользователей. Он защищает Bootloader от вредоносных программ, особенно от руткитов, которые могут взломать вашу операционную систему. Так как им не хватает подходящего ключа, чтобы глубоко внедриться в систему. Таким образом, активированный Secure Boot душит вредоносное ПО в зародыше.
С другой стороны, Secure Boot является явным ограничением. Например, если вы хотите запустить Linux в такой системе. Но функция может быть деактивирована с помощью нескольких щелчков мыши в Uefi. Фактически, ключи от других операционных систем могут быть сохранены в прошивке. Просто следуйте инструкциям в руководстве для вашей материнской платы, чтобы создать подпись.
Чтобы проверить состояние Secure Boot в Uefi или его отключить, переключитесь непосредственно в BIOS и перейдите к настройкам безопасности. Часто случается так, что вам нужно сначала защитить Uefi паролем, прежде чем некоторые функции станут доступны для выбора.
Некоторые производители называют функцию Secure Boot другим именем: например, наша материнская плата MSI (X99A Godlike Gaming) имеет название “Windows 8.1/10 WHQL Support”.
Советы по Uefi и Bios: настройки, которые вы должны знать
Производители обычно используют довольно загадочные названия для настроек в прошивке, будь то Uefi или Bios. Вот почему для функций, которые вы используете не так часто, важно знать, что они означают и что они делают в случае, если вы их изменяете. Кроме того: названия, упомянутые в статье, могут отличаться от производителя к производителю, но обычно они звучат схоже. Поэтому не удивляйтесь, если запись не соответствует нашему названию.
Совет: часто по умолчанию настройки Uefi отображаются в упрощенном режиме, в котором четко перечислены все часто используемые функции. Некоторые из следующих параметров доступны только в том случае, если вы переключаетесь в расширенный или “экспертный” режим.
Как найти версию Uefi / Bios. Эта информация важна для обновлений прошивки. Так как, только если вы знаете, какая версия установлена на вашей системе, вы найдете соответствующее обновление. Если вы слышали об определенных функциях, которые должна поддерживать ваша система, вам поможет номер версии. Часто производители материнских плат добавляют определенные функции с помощью обновлений.
Номер версии обычно состоит из последовательности цифр и букв, структура которых отличается от производителя материнской платы к производителю. Текущая версия отображается на начальной странице настроек прошивки – просто найдите такие термины, как “Версия BIOS”. В большинстве случаев дата выпуска версии также находится в непосредственной близости. Если это так, вы должны проверить страницу поддержки производителя на обновления.
Ускорьте PCI Express. В дополнительных настройках вы можете изменить параметры интерфейсов PCI Express. Здесь вы можете определить поколение PCIe (от 1 до 3), то есть максимально возможную скорость для каждого отдельного слота PCIe. Например, если вы устанавливаете несколько видеокарт параллельно или встроенная видеокарта работает только на скорости PCIe 2.0. Но даже если вы устанавливаете SSD-накопитель M.2 в компьютере, вы должны проверить, можете ли вы выделить больше PCIe-Lanes для соответствующего слота либо выполнить другие дополнительные настройки темпа.
Защитить доступ к компьютеру. Опция Chassis Intrusion позволяет узнать, был ли открыт корпус вашего компьютера. Чтобы настроить эту опцию, вам необходимо подключить контактный выключатель к боковой панели корпуса компьютера и соединить с соответствующим контактом на материнской плате, и включить функцию в Uefi. Если корпус впоследствии будет открыт, в начале загрузки отобразится соответствующее предупреждение, которое можно убрать только в самом Uefi. Система Chassis Intrusion обеспечивает безопасность и определенную степень защиты, так как информирует вас о вторжениях в систему во время вашего отсутствия.
Настройки сети, звука, жесткого диска и видеокарты. Дополнительно могут быть внесены изменения в настройки разъемов основной платы. Например, если вы используете отдельную сетевую карту вместо встроенного порта материнской платы, вы можете отключить последний, чтобы избежать конфликтов в Windows. Записи “Network Stack” и “LAN Option ROM” интересны пользователям, которые хотят удаленно включать компьютер через сеть.
Зачастую производители предоставляют некоторые опции встроенного звукового чипа, которые можно отключить, если используется внешняя звуковая карта или аудиоинтерфейс. Кроме того, есть опции для конфигурации SATA, то есть для интерфейса хранения данных. Если режим SATA установлен на AHCI, все в порядке, а жесткие диски и твердотельные накопители оптимально настроены. Если вы хотите подключить несколько дисков в общий массив, вы должны активировать RAID. Для некоторых настроек Uefi / Bios вы можете управлять функцией “Hot Plug”. То есть можно будет подключать и отключать носители, подключенные к SATA, во время работы. Если у вас есть модуль Hot-Swap, вам следует его активировать.
Настройка “Integrated VGA” или “IGP” дает возможность деактивировать внутреннюю видеокарту в CPU. Иногда могут быть конфликты с внешними видеокартами, когда внутренняя все еще активна.
Uefi опции для температуры и вентиляторов
Современные материнские платы с прошивкой Uefi оснащены гораздо большим количеством датчиков, чем старые модели с Bios. Это позволяет считывать температуру процессора, чипсета и видеокарты. Кроме того, можно считывать и даже контролировать вручную скорости подключенного вентилятора, на основании значений температуры или в соответствии с конкретными профилями, сохраненными производителем. Так что вам не обязательно прибегать к сторонним программам.
Разогнать CPU и RAM в Uefi
Настоящие профессионалы разгоняют не на рабочем столе Windows, а непосредственно в Uefi. Доступны многочисленные варианты настройки, например, для регулировки множителя процессора, напряжений, таймингов и определенных функций. Но будьте осторожны: неправильные настройки гарантируют, что компьютер не сможет загрузиться нужным образом, пока вы не перезагрузите BIOS или Uefi. Одна вещь, которую вы всегда можете безопасно активировать, “XMP” или “DOCP”, чтобы память работала так быстро, как указано. Затем оба метода используют профили, хранящиеся в ОЗУ, чтобы максимизировать полный потенциал темпа памяти.
Как исправить ошибку 0xc000000e, Ваш компьютер требует ремонта, в Windows 10
0xC000000E или STATUS_NO_SUCH_DEVICE указывает на аппаратный сбой или неправильную конфигурацию диска. Проверьте ваши кабели и проверьте привод с помощью диагностической утилиты, доступной от производителя вашего привода. Если вы используете старые диски PATA (IDE), этот код состояния может указывать на неправильную конфигурацию главного/подчиненного диска.
Причинами этих ошибок могут быть либо то, что файл winload.exe недоступен, либо поврежден, либо не найден каталог загрузки операционной системы. Итак, чтобы загрузиться и получить доступ к нашей операционной системе, нам нужно выполнить следующие исправления.
Исправить ошибку 0xc000000e в Windows
Давайте сначала перечислим общие исправления для всех сценариев. Посмотрите, какой из них может применяться в вашем случае:
1] Восстановить файл данных конфигурации загрузки
Чтобы восстановить BCD, начните с создания загрузочного Windows 10 Media.
После загрузки с него нажмите Восстановить компьютер в первом окне установки Windows 10. Выберите нужный раздел операционной системы и нажмите Далее.
Выберите Командная строка в окне «Параметры восстановления системы». Выполните следующую команду:
2] Запустите программу автоматического восстановления
Вы также можете попробовать запустить автоматический ремонт. Проверьте, исправляет ли это какие-либо конфликты, приводящие к этой ошибке.
3] Проверьте соединения с физическими устройствами
Сначала вы должны проверить, подключены ли другие устройства к вашему компьютеру. Это связано с тем, что конфигурация BIOS или UEFI может быть настроена таким образом, что любое подключенное внешнее устройство имеет более высокий приоритет загрузки, чем у жесткого диска. Если это так, то внешний диск может быть тем диском, на который пытается загрузиться ваш компьютер.
Обычно в эту категорию устройств входят драйверы ручек, другие USB-устройства хранения, компакт-диски, DVD-диски и т. Д.
4] Проверьте настройки поддержки Windows 8.1/10 WHQL в BIOS
Откройте BIOS и проверьте настройки поддержки Windows 8.1/10 WHQL. Если он отключен, измените его на Включено.
5] Сброс настроек BIOS/UEFI
Вы также можете попробовать сбросить конфигурацию BIOS. Это приведет к организации конфигурации загрузки, как это предусмотрено производителем. Это удалит любую блокировку в процессе загрузки.
Создайте загрузочный Windows 10 Media. После загрузки с него нажмите Восстановить компьютер в первом окне установки Windows 10.
Выберите нужный раздел операционной системы и нажмите Далее.
Выберите Командная строка в окне «Параметры восстановления системы».
Это запустит утилиту Diskpart внутри командной строки.
Затем введите либо
Эти команды помогут вам либо перечислить все подключенные диски, либо все разделы на этих дисках.
Что-то здесь наверняка вам поможет!