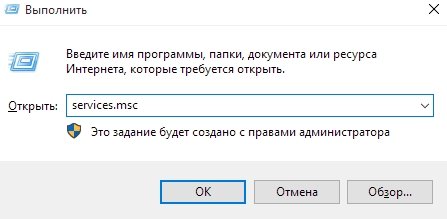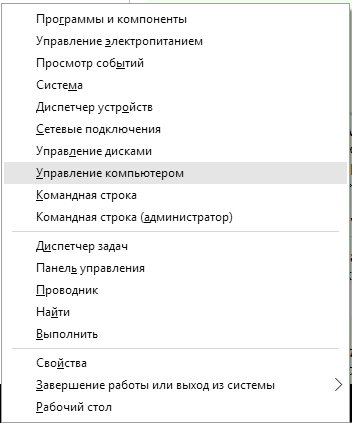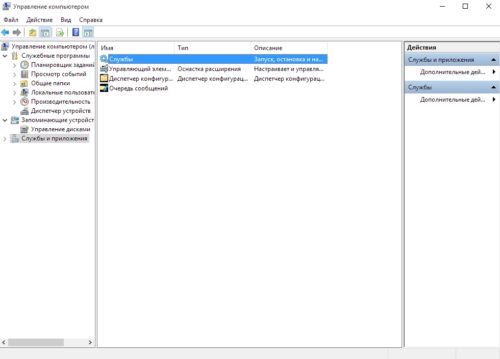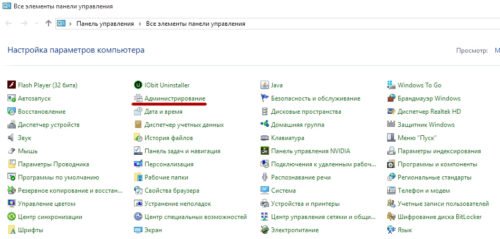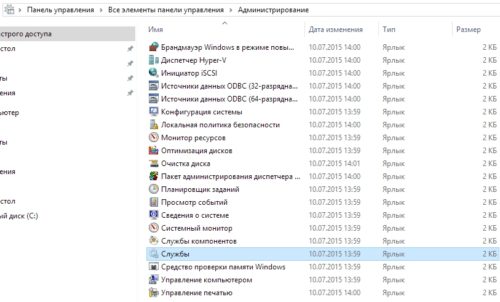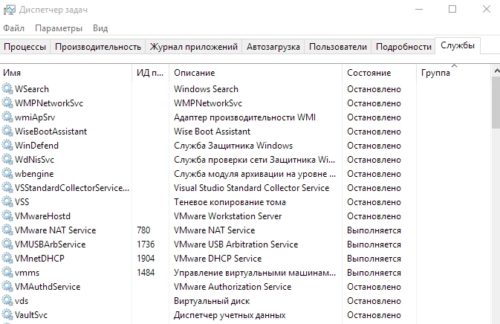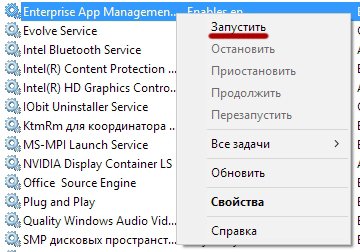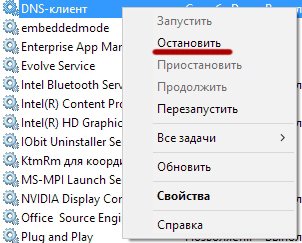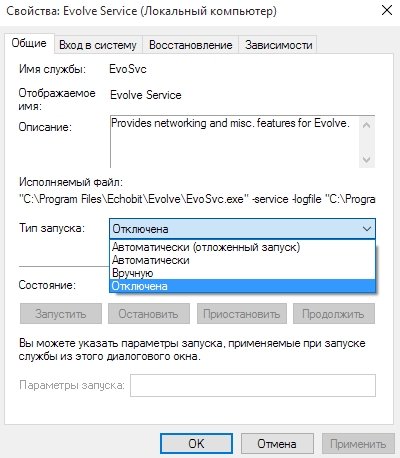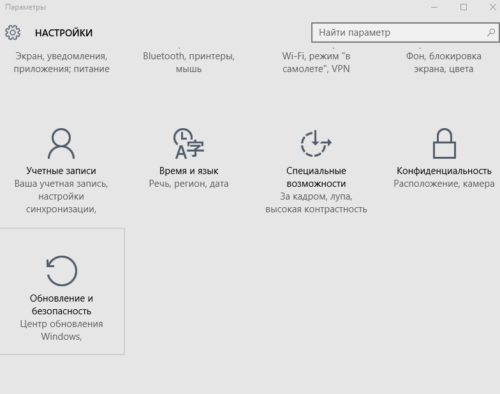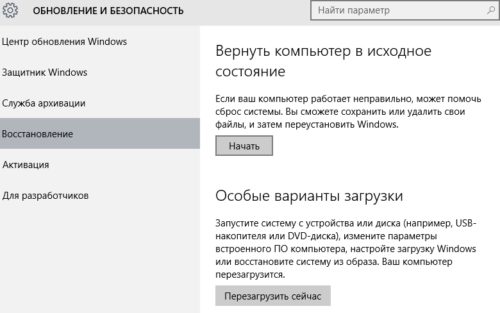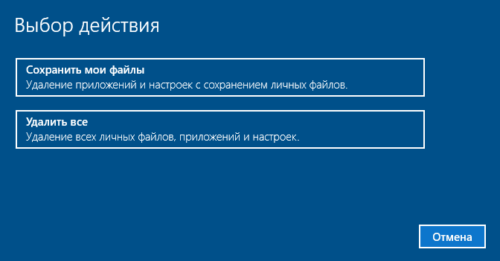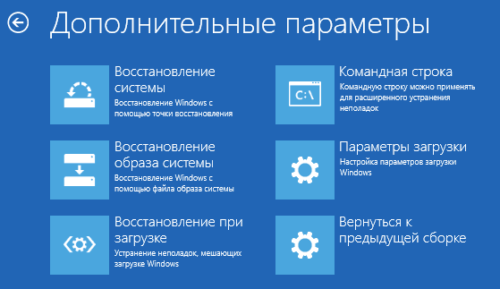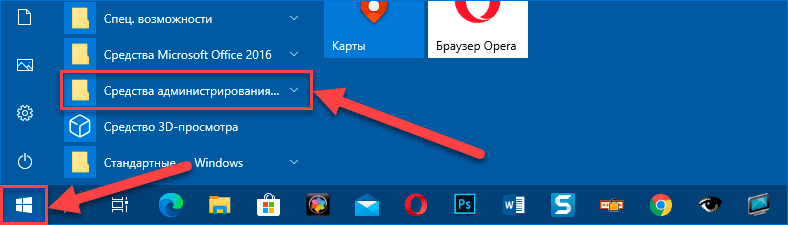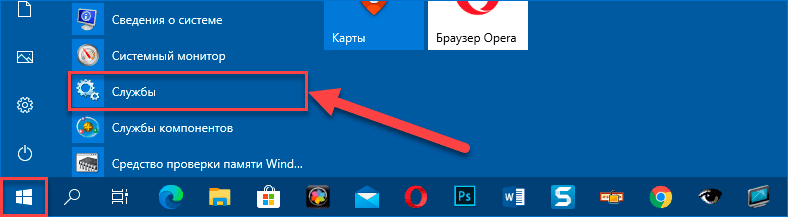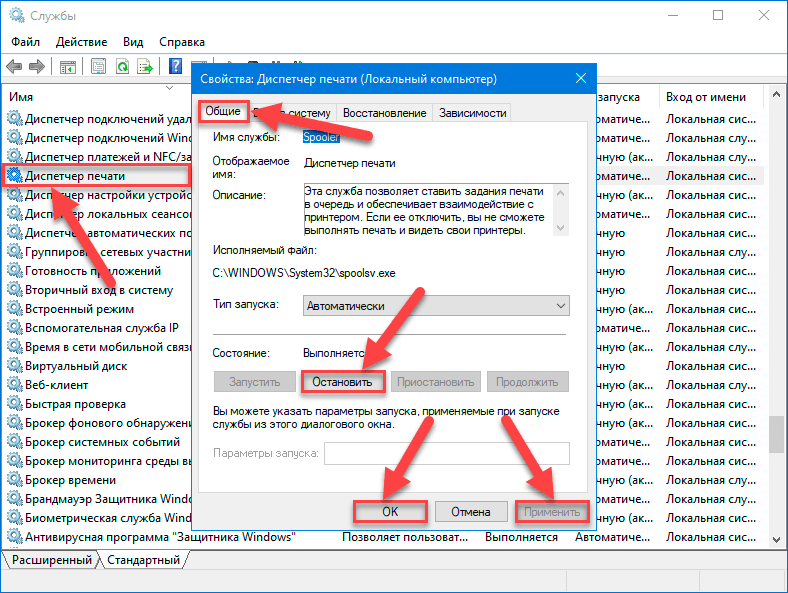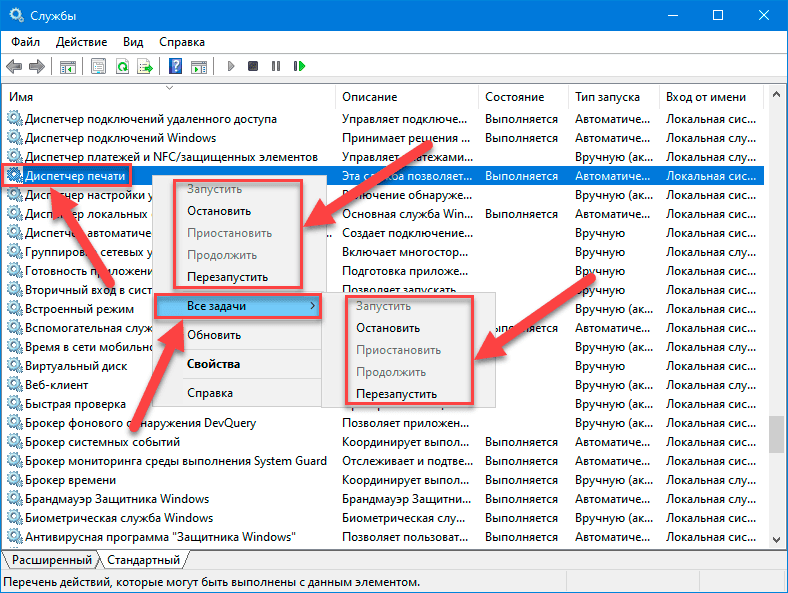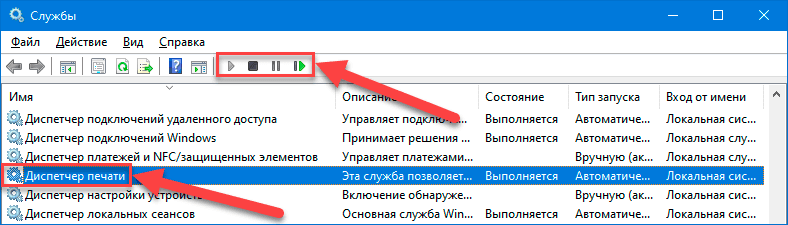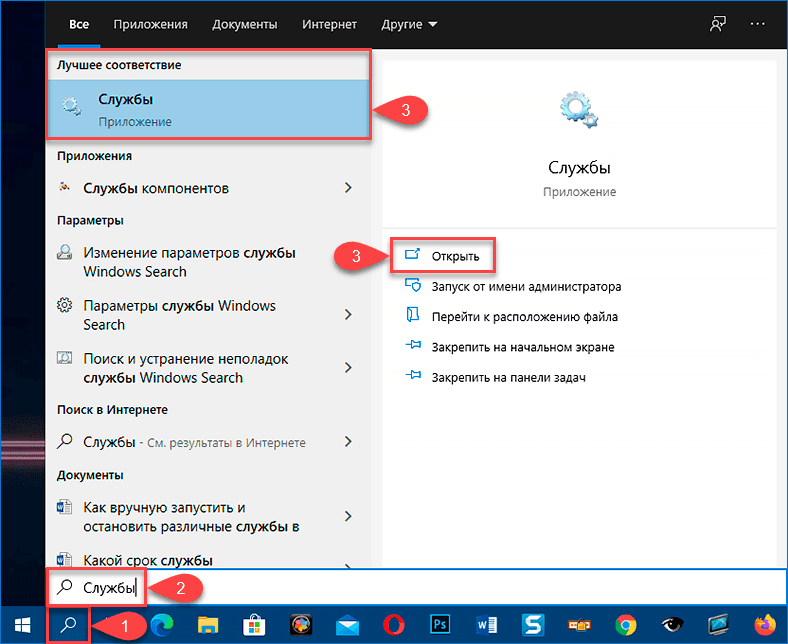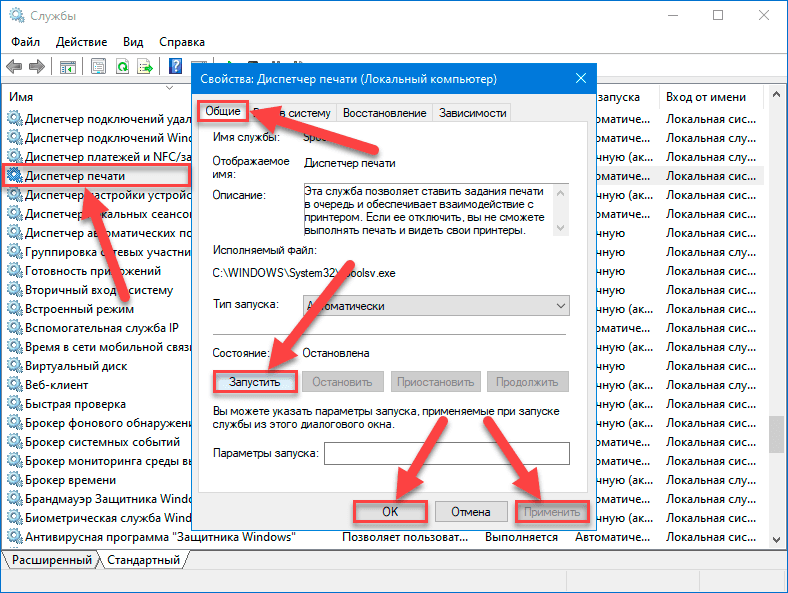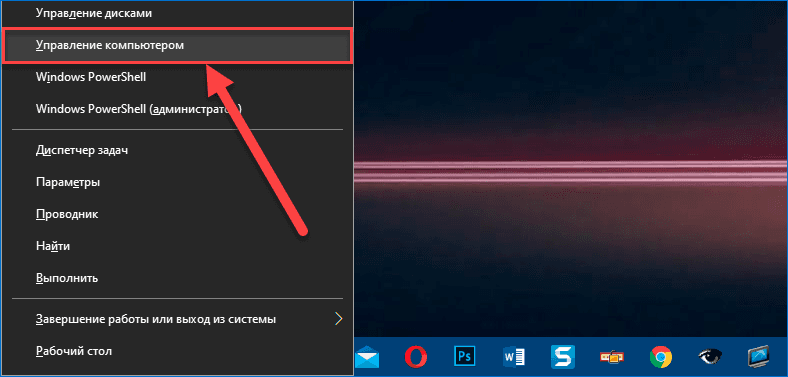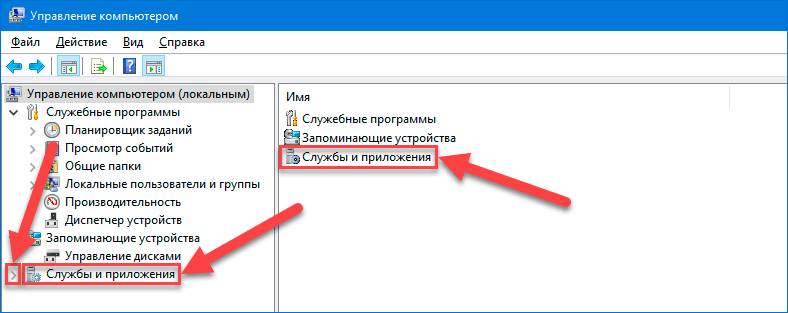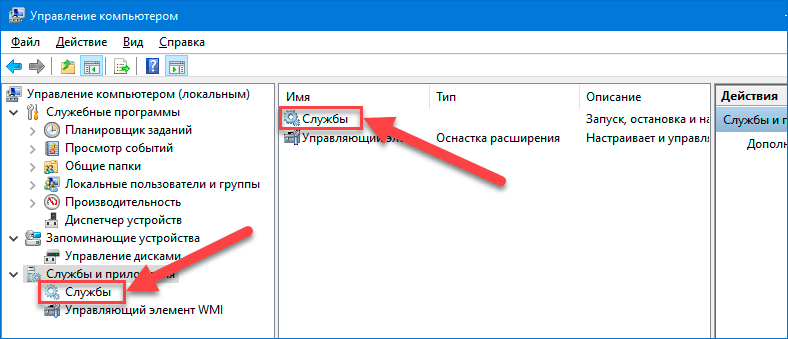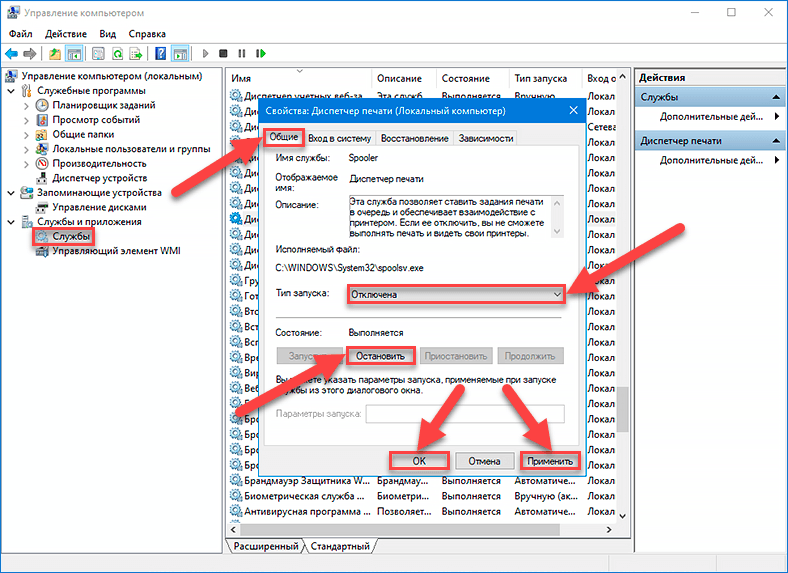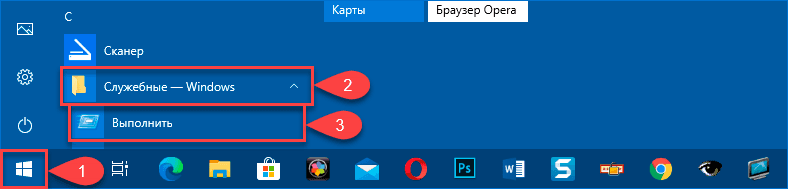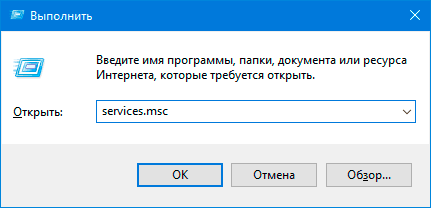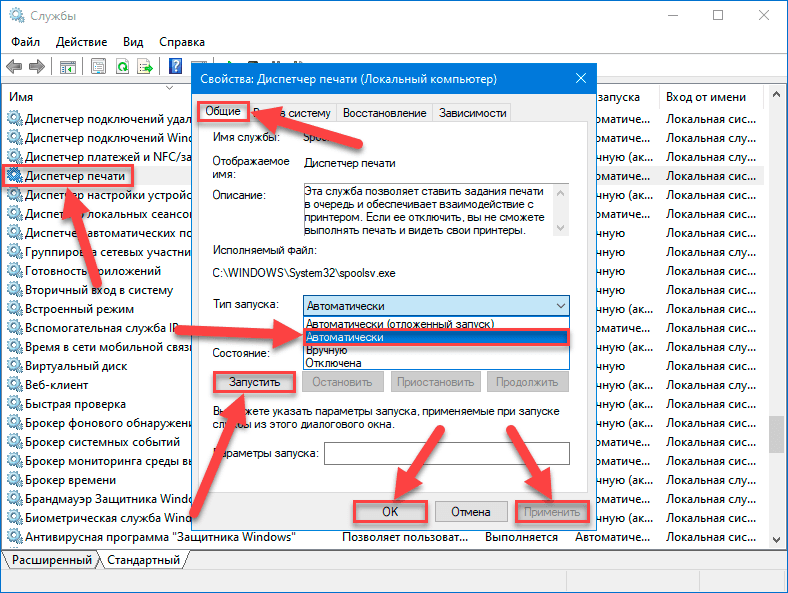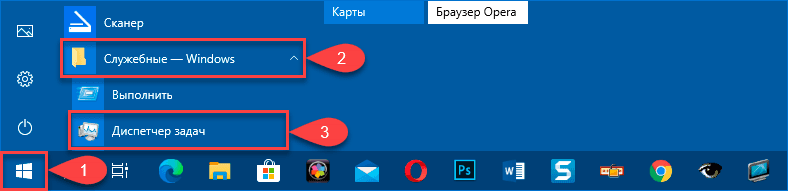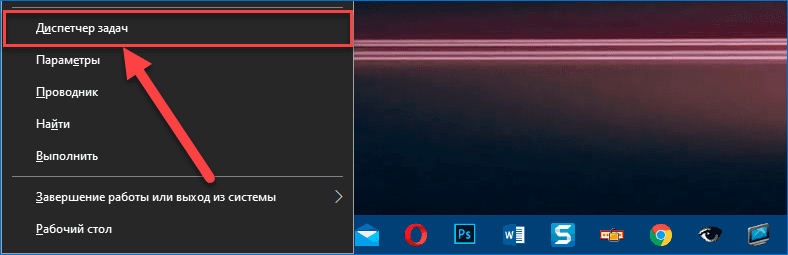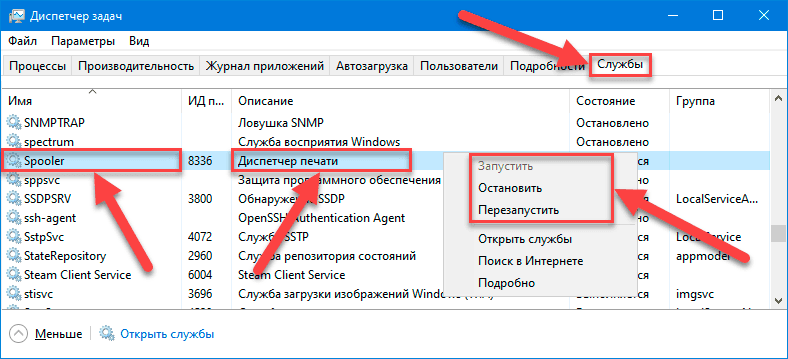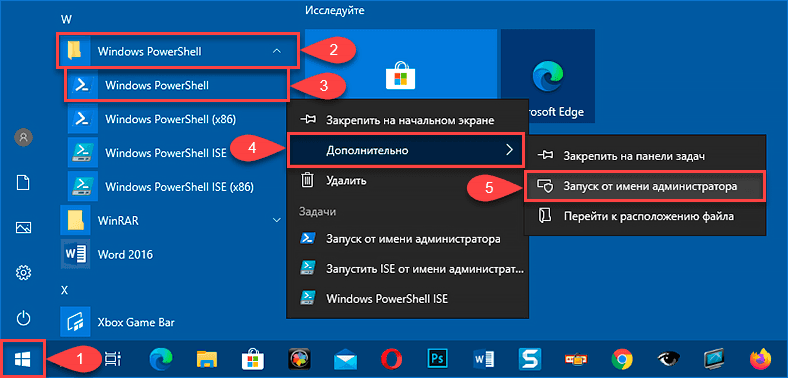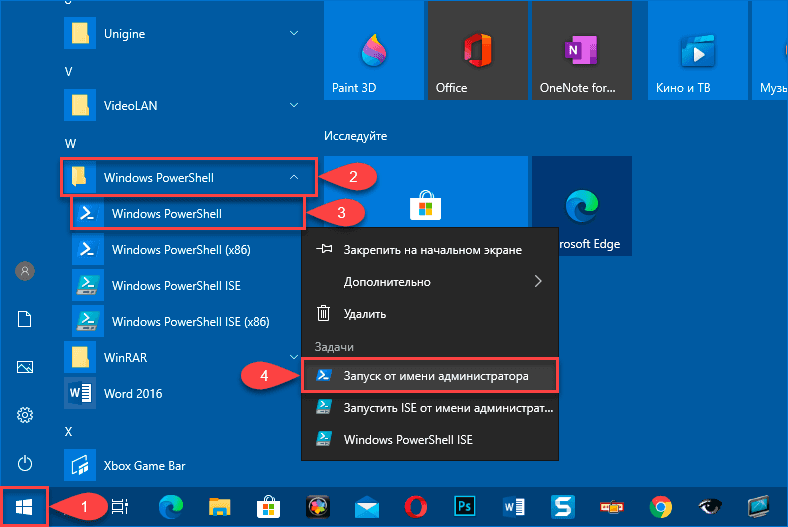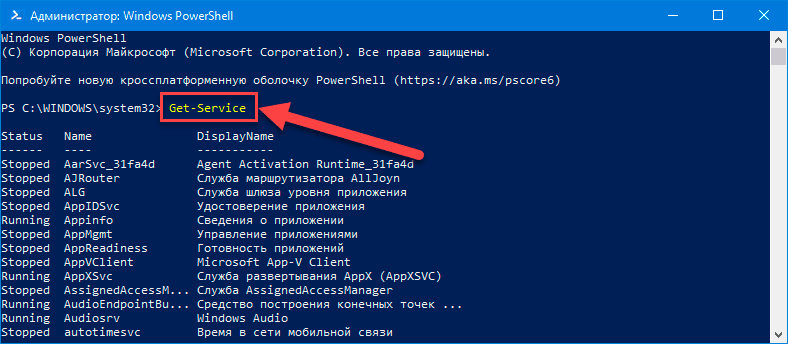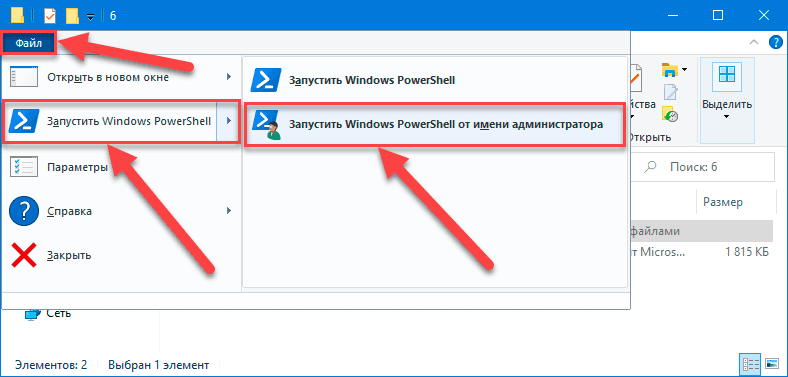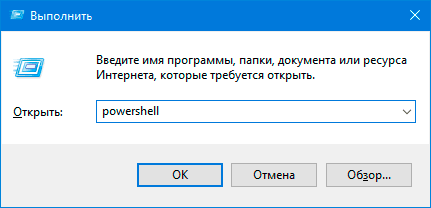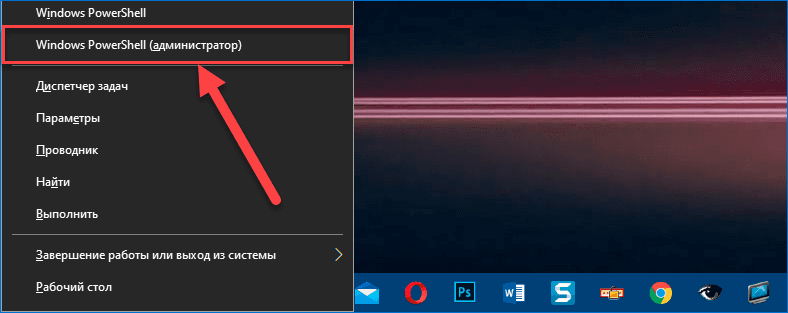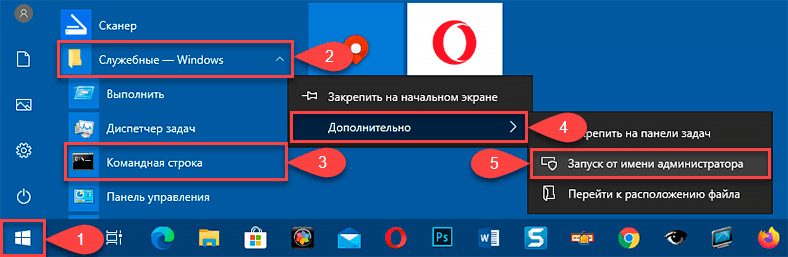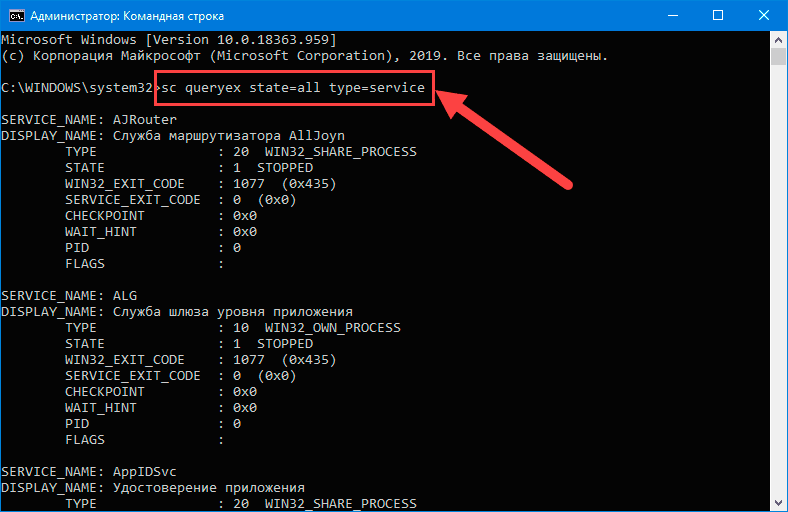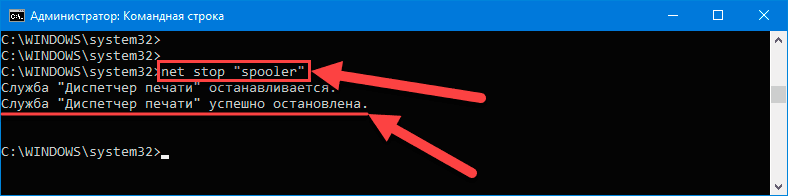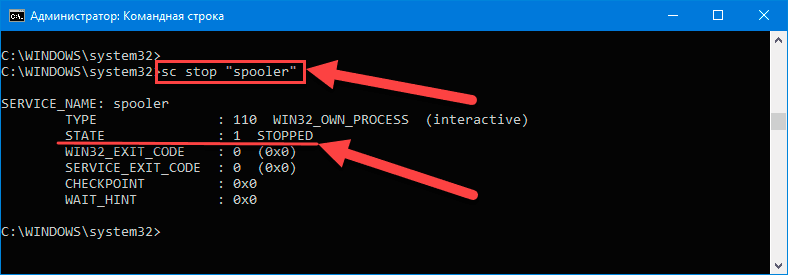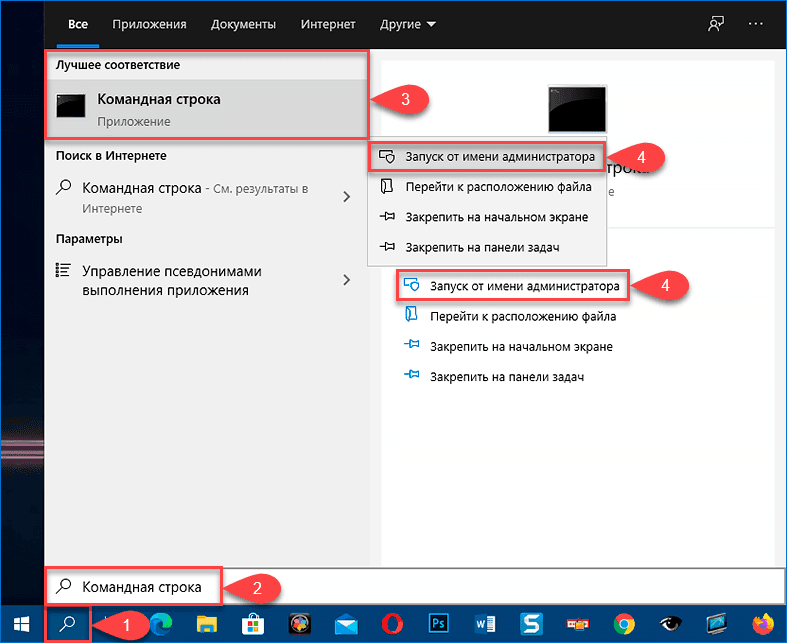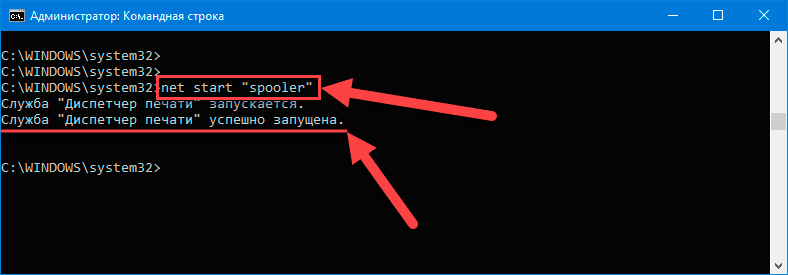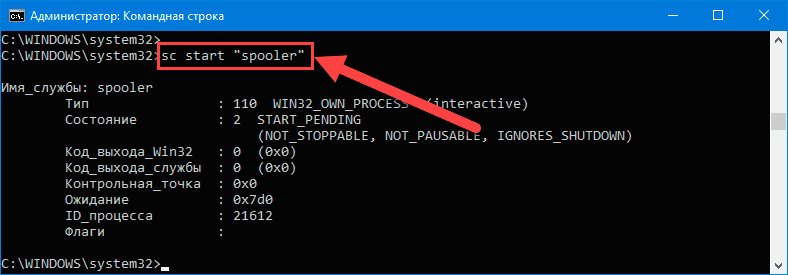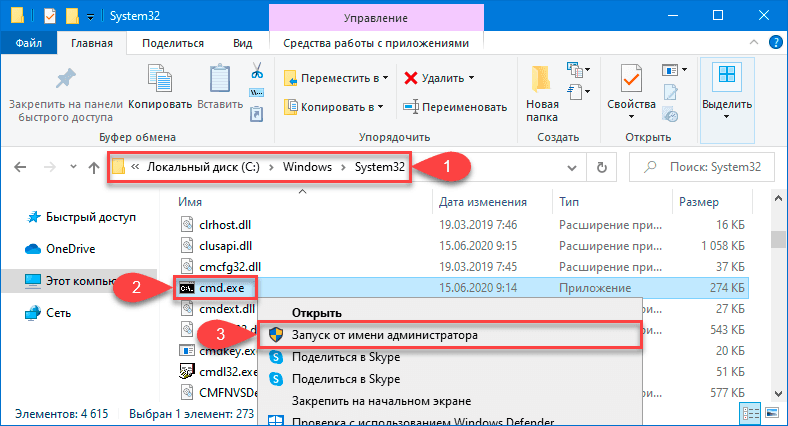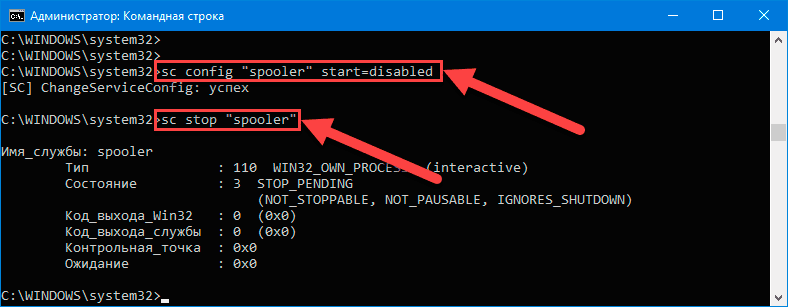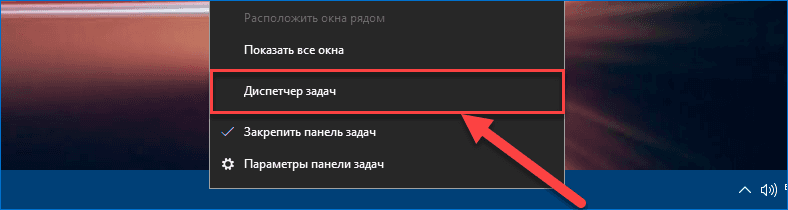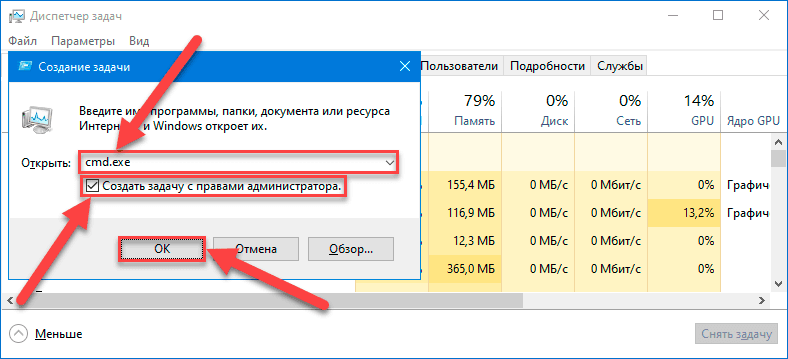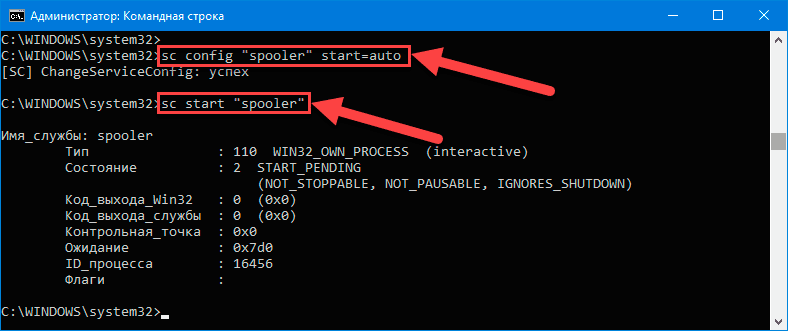Как включить службы по умолчанию в Windows 10

В этой инструкции подробно о различных методах восстановить службы по умолчанию в Windows 10 и дополнительная информация, которая может оказаться полезной.
Конфигурация системы — способ, который может помочь, но не восстанавливает первоначальную конфигурацию всех служб
Самый часто рекомендуемый способ случай восстановления запуска служб — использовать «Конфигурация системы». По факту он не восстанавливает тип запуска всех служб, но в некоторых случаях может сработать и исправить возникшие из-за неполадок служб проблемы, поэтому рекомендую начать с него:
После этого проверьте, была ли решена проблема.
Обратите внимание: если вы снова зайдёте в msconfig после перезагрузки, с большой вероятностью вы увидите, что отметка вновь установлена в состоянии «Выборочный запуск» — это нормально и как-то это исправлять не следует.
Точки восстановления — самый быстрый метод восстановления работы служб
Если на вашем компьютере сохраняются точки восстановления и в наличии есть точки восстановления, созданные на момент, предшествующий появлению проблем, это будет самым быстрым способом восстановления работоспособности служб.
В случае если Windows 10 запускается и работает:
Если Windows 10 не запускается:
REG-файл с параметрами работы служб Windows 10 по умолчанию
Это не лучший способ (и потенциально что-то может пойти не так), так как набор служб и их параметров отличается от версии к версии Windows 10 и в зависимости от редакции системы. Важно: если вы решите использовать этот способ, предварительно создайте точку восстановления Windows 10.
Но при желании и на свой страх и риск, вы можете использовать файл реестра со всеми параметрами служб по умолчанию (кроме сторонних служб) для Windows 10 Pro 20H2 — скачайте этот ZIP-файл — https://yadi.sk/d/cw1yhXAIU-Sq0A, распакуйте его, «запустите» REG-файл и согласитесь с добавлением параметров в реестр Windows 10 после этого перезагрузите компьютер.
Учитывайте, что при добавлении данных в реестр вы с большой вероятностью получите сообщение «Не удается импортировать, не все данные были успешно записаны в реестр». Это связано с тем, что изменение параметров некоторых служб запрещено в Windows 10 и изменения для них произведены не будут.
Тип запуска различных служб Windows 10
На скриншотах ниже — типы запуска служб по умолчанию для Windows 10, представлены только встроенные системные службы в Профессиональной редакции системы (в Домашней некоторые службы могут отсутствовать).
Другие методы восстановления типа запуска и других настроек служб на значения по умолчанию
Если какие-либо методы восстановления работы служб не позволяют решить проблемы, вы можете:
Видео
Дополнительная информация
Настройки запуска и другие параметры служб Windows 10 располагаются в реестре в разделе HKEY_LOCAL_MACHINE\SYSTEM\CurrentControlSet\Services — этот раздел реестра при желании можно импортировать для редактирования даже в случае, когда система не загружается (пример импорта и редактирования в несколько ином контексте в инструкции Как сбросить пароль Windows 10 в разделе про сброс без программ).
В этом разделе присутствуют подразделы с именами, соответствующими «коротким именам» служб Windows. Внутри — параметры этих служб. Тип запуска задаётся параметром Start, обычно он принимает значения 2 (автоматически), 3 (вручную), 4 (отключена).
А вдруг и это будет интересно:
Почему бы не подписаться?
Рассылка новых, иногда интересных и полезных, материалов сайта remontka.pro. Никакой рекламы и бесплатная компьютерная помощь подписчикам от автора. Другие способы подписки (ВК, Одноклассники, Телеграм, Facebook, Twitter, Youtube, Яндекс.Дзен)
Спасибо за ваши уроки. А можно ли расписать для «чайников» возможность работы на удаленном компьютере с возможностью его включения и отключения через интернет? При работе из дому часто очень нужен доступ к рабочему компу. Спасибо
Спасибо за отзыв!
Ну… теоретически можно, но не знаю, возьмусь ли и когда. Но вообще есть статьи на эту тему в интернете. Суть будет сводиться к настройке Wake On Lan + изменению параметров роутера + настройке ПО для удаленного доступа.
Спасибо! В инете много статей, ждем с Мриной от Вас! 🙂
Дмитрий за скрины дефолтовских настроек служб огроменное спасибо.
Как включить и сбросить все службы на ОС Windows 10 по умолчанию
В десятой версии операционной системы Windows есть функции, которых не было раньше. Например, восстановление ОС до состояния, предусмотренного первоначальной установкой. Чтобы осуществить подобный откат, необходимо знать, как включить все службы компьютера по умолчанию на Windows 10. Существует несколько способов осуществить операцию, но следует учитывать некоторые нюансы.
Что такое Службы в Windows 10
Службы операционной системы Windows 10 – это дополнительные по значению приложения, которые работают независимо от пользователя (называется «фоновый режим») для обеспечения корректной работы других программ. Чаще употребляют другое, более распространенное название – драйверы. Применяются для корректной взаимосвязи периферийных устройств и «железа» компьютера.
Например, для принтеров создана специальная служба «Диспетчер очереди печати». За внутренние процессы принтера эта система не отвечает, но позволяет произвести печать после нажатия соответствующей кнопки и передачи сигнала на периферийное устройство.
Внимание! Данный принцип взаимосвязи программ типа Services и Drivers одинаково применяется во всех частях аппаратного блока персонального компьютера. Однако некоторые из элементов не требуют постоянного включения.
Такие приложения можно удалять или отключать в зависимости от текущей потребности пользователя. Отдельные программы взаимодействуют с интернет-пространством, что дает возможность злоумышленникам получить доступ к данным устройства.
Как восстановить все службы по умолчанию в Windows 10
Пользователь в любой момент может самостоятельно настроить работу встроенных приложений операционной системы Windows 10, вернуть, обновить или удалить скачанные драйверы.
Данные открываются и формируются через редактор реестра. Путь для изменения данных служб Windows 10 – HKEY_LOCAL_MACHINE, затем раздел «SYSTEM», пункт «Current Control», вкладка «Services». Другой способ:
Третий способ – правой кнопкой мыши кликнуть по значку «Пуск» на мониторе, в контекстном меню выбрать «Управление компьютером», затем найти пункт «Службы».
Откроется окно редактора реестра с перечисленными службами – список, состояние, некоторые другие данные.
Таблица служб по умолчанию
После открытия редактора можно увидеть список включенных приложений, состояние которых можно изменить или запустить.
| Отображаемое название | Название службы | Рабочий файл | От чьего имени запущено |
| ASP.NET State Service | aspnet_state | %SystemRoot%\\Microsoft.NET\\Framework\\v4.0.30319\\aspnet_state.exe Кроме указанных, существует еще около 50 разновидностей внутренних служб, восстановление которых можно осуществить вручную. Отключение ненужных службНекоторые сервисы могут быть отключены без ущерба для работы компьютера и взаимодействия с периферийными механизмами. Например: Перед отключением программных приложений важно убедиться, что ни одно из них не требуется для корректной работы. Например, если к ПК не подключен принтер, значит, сервис «Диспетчер очереди печати» можно сбросить. Сервисы – это специальные встроенные приложения, которые обеспечивают правильное взаимодействие ПК с периферийными механизмами. Настройки можно изменять с помощью редактора реестра сервисных приложений – отключать, восстанавливать, приводить в состояние «по умолчанию». Как настроить и отключить ненужные службы в Windows 10Службы Windows 10 — набор сервисных приложений, работающих в фоне вне зависимости от поведения пользователя и выполняющих, как правило, системные функции. Несмотря на их автономность, пользователю иногда может понадобиться отредактировать службы Windows: например, выключить «вирусные» или вернуть на место те, что оказались закрыты по ошибке. Отключение ненужных программ — не такое уж сложное дело. Вход в диспетчер служб в Windows 10Существует несколько способов открыть меню управления службами. Можно выбрать тот из них, который нравится больше всего. Чтобы войти в службы через строку «Выполнить», нужно ввести в ней services.msc Чтобы войти в службы через контекстное меню, нажмите Win+X и выберите «Управление компьютером» В меню «Управление компьютером» нужно выбрать вариант «Службы и приложения», а там — «Службы» В «Панели управления» следует выбрать вариант «Администрирование» В меню администрирования есть вариант «Службы»; требуется выбрать его В «Диспетчере задач» можно просмотреть, как работают службы Windows
Как настроить службы в Windows 10В открывшемся редакторе описаны все возможные сервисы Windows: как запущенные, так и отключённые. Здесь можно просмотреть сведения о назначении той или иной службы (поле «Описание»), атрибутах её запуска («Тип запуска»), включить или отключить службу, а также сбросить настройки служб по умолчанию. Запуск и выключениеЧтобы включить службу, надо нажать на неё правой кнопкой мыши и выбрать «Запустить» Для отключения процесса нужно нажать на неё правой кнопкой мыши и в контекстном меню щёлкнуть «Остановить» Чтобы программа не запускалась каждый раз при загрузке системы, следует выбрать «Вручную» или «Отключена» Сброс настроек по умолчаниюЕсли вы напортачили с включением и отключением служб, если в компьютер проник вирус или случилась другая неприятная ситуация — рекомендуется сброс настроек по умолчанию. Эта процедура «откатывает» все процессы в то состояние, в каком они были при первом запуске системы.
Кроме этого, можно воспользоваться штатным инструментом восстановления Windows. Минус этого способа в том, что, кроме параметров служб, «на место» вернутся и другие настройки, значения которых по умолчанию вы вовсе не обязательно хотите восстанавливать. Это практически переустановка системы, с той лишь разницей, что ваши файлы останутся на месте. В списке параметров системы нужно выбрать вариант «Обновление и безопасность» Чтобы откатить Windows к исходным настройкам, требуется кликнуть на «Начать» В начале отката система спросит, хотим ли мы сохранить файлы Windows можно восстановить до состояния, в котором она была несколько дней назад, если у вас есть бэкап Для этого нужно в той же вкладке «Восстановление» нажать на «Особые варианты загрузки», а в появившемся окне выбрать «Диагностика», «Дополнительные параметры» и «Восстановление системы». После этого остаётся только выбрать нужную точку восстановления: остальное Windows 10 сделает сама. Видео: сброс системы к настройкам по умолчаниюКакие службы можно безбоязненно отключить в Windows 10Список тех служб, которые пользователь может отключить, зависит от его потребностей и уникален для каждого. Есть системные службы, которые отключать нельзя ни в коем случае; но, за их исключением, остановить можно что угодно, если вас не обременит отсутствие конкретной функции. Ниже приведена таблица, в которой расписаны разные службы и то, что они делают. Отключать их или нет — выбор за вами, исходя из того, чем именно вы занимаетесь на компьютере. Таблица: список служб под отключениеВидео: какие службы отключитьПрограмма Easy Service OptimizerПрограмм, позволяющих отключать ненужные процессы или восстанавливать их значения по умолчанию, существует мало. На русскоязычном пространстве известна всего одна: Easy Service Optimizer. Эта утилита предназначена для отключения ряда служб в Windows 10, а также возврата их в состояние по умолчанию. Распространяется она бесплатно, существует на русском языке. Работа с ней довольно проста: нужно всего-то открыть программу, выбрать один из четырёх режимов работы и нажать «Применить». Режимы в программе присутствуют следующие: Перед началом работы с программой рекомендуется создать точку восстановления системы! Видео: сервис простого оптимизатора (Easy Service Optimizer)Грамотная работа со службами может изрядно упростить пользователю жизнь и увеличить быстродействие. Но не стоит злоупотреблять: неверно применённые настройки способны негативно повлиять на систему. Заботьтесь о своём компьютере и не отключайте службы, если не уверены в их бесполезности. Как отключить в windows 10 ненужные службыНесмотря на то, что Windows 10 — Довольно оптимизированная система, многие пользователи стараются сделать ещё более лёгкой. Одним из способов увеличить производительность (оптимизировать) ПК является отключение ненужных и полностью бесполезных служб. Что такое службы в Windows 10 и зачем их отключать?По сути, это процесс, который запускается определённой программой или системой для осуществления каких-либо операций. К примеру, “Биометрическая служба Windows”, которую можно отключить, но только в том случае, если вы не используете биометрические датчики (сенсор отпечатка пальцев, разблокировка по лицу). Важно! Далеко не все службы можно отключать, так как они являются частью работы системы. Их остановка грозит невозможностью использование некоторых функций устройства (например, пользователь не сможет раздавать вай-фай с ноутбука). Всё же некоторые процессы действительно бесполезны, и их можно запросто отключить… Как отключить ненужные службы с помощью системного функционала?Системой виндовс предусмотрено достаточное количество способов их блокировки. Ниже представлены наиболее удобные и понятные для многих юзеров. Через “msconfig”Для оптимизации служб понадобится обратиться к универсальному окну “Выполнить”… Чтобы исключить возможность остановить службу Windows 10, тем самым навредив функционала системы, мы советуем поставить галочку напротив пункта “Не отображать службы Майкрософт”. Снимаем галочки напротив тех служб, которые вы хотите отключить, а после нажимаем “Применить” —> “ОК”. С помощью командной строки“Могущественная” инструмент для оптимизации — командная строка, тоже может помочь нам в отключении бесполезных служб. Готово! Нажав на Enter, через некоторое время вы увидите сообщение об успешном отключении службы “service was stop succesful”.
Отключить через “Диспетчер задач”Первым делом нужно запустить диспетчер задач. Сделать это можно двумя рабочими способами: зажимаем на клавиатуре клавиши “Ctrl+Shift+Esc(кнопка выхода)”, или кликаем правой кнопкой мыши по значку “Пуск” и выбираем пункт “Диспетчер задач”. Теперь закрываем окно, и завершаем сеанс. После чего снова включаем ПК! Отключение с помощью стороннего софтаПервым делом скачиваем данный файл. Сделать это лучше с проверенных файлообменников, а ещё лучше с официального сайта Сам сервис для отключения служб не требует установки, а загружается в ZIP-архиве. Распакуйте его в любом удобном месте. Запускаем приложений! Язык программы изначально русский, поэтому в неё сможет разобраться даже не совсем профессионал) Использование программы предельно просто, пользователю не придётся даже ничего отключать. В нижней части окна находятся четыре, так называемых режима: Главный плюс программы для отключения служб заключается в том, что всё происходит в автоматическом режиме, и по нажатию всего одной кнопки. Что делать, если я отключил важную службу?Во-первых, не переживайте… Ваша система работает? Значит всё хорошо, можно исправить ситуацию буквально в пару кликов. Просто выполните первую инструкцию, но не выключите службы, а наоборот активируйте. Попробуйте вернуть прежнюю работоспособность через командную строку, вписав в соответствующее окно команду “net start “название службы на английском”.
Как удалить XboxРазработчики Windows 10 внедрили в свою систему приложение, предназначенное в большей степени для геймеров — Xbox (иксбокс). Однако не все пользователи системы играют в игры, а значит и данное приложение им не нужно, его стоит “снести”. Как удалить/отключить Xbox через командную строку?Одна команда может очень быстро удалить целую программу с вашего компьютера. Первым делом нужно…
Деинсталляция при помощи стороннего софта для Windows 10Очистителей существует достаточно много, но мы рассмотрим на примере наиболее популярного для компьютеров. Немного подождав, пользователь получит систему без установленного на ней Xbox. В этом случае никаких дополнительных операция по удалению производить не требуется, CCleaner полностью удаляет софт. Уничтожаем все файлы программы через “Параметры”Пользователь может запросто и полностью удалить иксбокс из Windows 10 и через параметры системы, буквально в пару кликов. Следуйте нашей инструкции… Почти готово! Кликнем кнопку “Удалить”. Теперь следует немного подождать… Для правильной работы ОС Windows 10 — имеет смысл её полностью перезагрузить… Как вручную запустить или остановить различные службы в «Windows 10»?Читайте в статье, что такое службы и зачем они нужны, как запустить или остановить различные службы в «Windows 10». Как управлять сервисами через стандартную консоль, с помощью приложения «Диспетчер задач», командной строки или «Windows PowerShell». ВведениеОперационная система «Windows 10» включает как минимум четыре способа для остановки, запуска, отключения или включения служб, позволяя выполнить востребованные операции с помощью ответственной консоли «Службы», приложения «Диспетчер задач», интерфейса командной строки и расширяемого средства автоматизации от «Microsoft» с открытым исходным кодом «Windows PowerShell». И далее в данном руководстве, описывающем возможности «Windows 10», мы расскажем, как управлять службами системы и приложений на пользовательском компьютере. Как управлять службами через соответствующую выделенную стандартную консоль?Использование встроенной консоли «Службы», содержащей прямой доступ ко всем, участвующим в организации полноценного функционирования операционной системы и сторонних приложений, востребованным сервисам, возможно, является самым простым способом, позволяющим из единого интерфейса остановить, запустить, отключить или включить одну, или несколько, служб в «Windows 10». Остановить действующую службуЧтобы остановить запущенную службу в операционной системе «Windows 10» с помощью ответственной консоли, пользователям потребуется выполнить следующий простой упорядоченный алгоритм пошаговых действий, непосредственно представленный далее. Откройте системную консоль «Службы», используя один из нескольких, доступных в операционной системе «Windows 10», способов, наиболее удобный или привычный для каждого конкретного пользователя исходя из персональных предпочтений. Например, нажмите левой кнопкой мыши на закрепленной «Панели задач» в нижнем левом углу рабочего стола на кнопку «Пуск», представленную в виде схематической «проекции окна», и откройте главное пользовательское меню «Windows». В упорядоченном перечне установленных в операционной системе инструментов и сторонних приложений, применяя для перемещения по вложенным элементам меню колесо вращения компьютерной мыши или ползунок полосы прокрутки, отыщите и щелкните раздел «Средства администрирования Windows». В представленном открывшемся скрытом содержимом, задействуя описанные методы перехода по отображенному последовательному списку вложений, найдите и выберите раздел «Службы», мгновенно открывающий востребованную консоль. В последовательном списке доступных служб в окне оснастки «Службы» отыщите, посредством стандартных способов перемещения, и дважды щелкните левой кнопкой мыши по наименовании функционирующего сервиса, деятельность которого планируется остановить. В отдельном всплывающем окне свойств выбранной службы во вкладке «Общие» в разделе «Состояние», отображающем статус сервиса, нажмите на кнопку «Остановить». Примечание. Пользователи также могут управлять состоянием конкретной службы, щелкнув по ее наименованию в окне консоли правой кнопкой мыши и выбрав во всплывающем контекстном меню соответствующий параметр из предложенного перечня или в дублированном списке раздела «Все задачи». В качестве дополнительного способа, пользователи могут отметить левой кнопкой мыши искомую службу, а затем задействовать доступные кнопки управления, расположенные на ленте консоли под основной панелью меню оснастки «Службы», такие как «Запуск службы», «Остановка службы», «Приостановка службы» и «Перезапуск службы» соответственно. Нажмите на кнопку «Применить», которая станет активной после исполнения операции остановки службы. Нажмите на кнопку «ОК» для сохранения внесенных системных изменений. Как только пользователи выполнят данный простой упорядоченный алгоритм пошаговых действий, выбранная служба перестанет функционировать на пользовательском компьютерном устройстве. Если пользователям не удается остановить отдельную службу, то вероятно ее активная деятельность необходима для полноценной и безошибочной работы операционной системы «Windows 10», поэтому прервать ее не получится. Запустить остановленный сервисЧтобы запустить востребованную службу в операционной системе «Windows 10», пользователям предстоит выполнить следующий упорядоченный алгоритм простых последовательных действий. Используя представленный в предыдущем разделе или задействуя другой, более приемлемый для каждого конкретного пользователя, способ добейтесь отображения востребованной консоли «Службы». Например, нажмите на закрепленной «Панели задач» на кнопку «Поиск», исполненную в виде схематического изображения «лупы», или нажмите совместно комбинацию клавиш «Windows + S» и откройте поисковую панель. В отведенном поле запроса введите фразу «Службы» или «Services», по исполнению которого в разделе «Лучшее соответствие» ответственным инструментом будет представлен искомый результат. Щелкните по нему левой кнопкой мыши или нажмите на кнопку «Открыть» в правом боковом меню панели, и требуемая консоль «Службы» будет незамедлительно запущена. В окне открывшейся оснастки «Службы» перейдите, применяя стандартные способы перемещения по вложенному содержимому, к требуемому сервису, деятельность которого необходимо возобновить, и дважды щелкните левой кнопкой мыши по его наименованию. В запущенном, по результатам действий из предыдущего раздела, дополнительном всплывающем окне свойств отмеченной службы во вкладке «Общие» в разделе «Состояние» нажмите на кнопку «Запустить». Подтвердите необходимость включения службы нажатием на кнопку «Применить». Нажмите на кнопку «ОК» и сохраните установленные измененные параметры. После выполнения предложенного упорядоченного алгоритма простых последовательных действий, указанная пользователями служба будет мгновенно запущена для текущего сеанса. Полностью отключить активную службуПри необходимости отключить конкретную службу в операционной системе «Windows 10», пользователям потребуется выполнить следующую упорядоченную последовательность простых пошаговых действий, позволяющую исполнить востребованную операцию. Задействуйте любой из ранее представленных способ или примените другой доступный для использования метод и откройте системную консоль «Службы» для прямого доступа к элементам управления. Например, нажмите совместно комбинацию клавиш «Windows + X» или щелкните правой кнопкой мыши по кнопке «Пуск» на закрепленной «Панели задач» в нижнем левом углу экрана и откройте меню «Опытного пользователя». В списке разрешенных для взаимодействия системных инструментов и допустимых действий отыщите и выберите раздел «Управление компьютером». В левой боковой панели запущенного окна одноименного приложения щелкните левой кнопкой мыши по, расположенному в заглавной директории «Управление компьютером (локальным)», разделу «Службы и приложения» (также можно выполнить сдвоенный щелчок мыши по указанному наименованию раздела в центральной панели главного окна) или нажмите на индикативную стрелку управления «вправо» рядом с востребованным разделом, для отображения вложенного скрытого содержимого. В открывшемся вложенном меню в левой боковой панели выберите раздел «Службы» или в основной панели окна произведите двойное нажатие левой кнопкой мыши на одноименный искомый раздел, для непосредственного отображения и прямого перехода к содержимому требуемой консоли. Перемещаясь по списку служб стандартными методами посредством колеса вращения компьютерной мыши или ползунка полосы прокрутки, отыщите и дважды щелкните сервис, исполнение которого необходимо полностью остановить. В новом отдельном всплывающем окне свойств отмеченной в предыдущем шаге службы во вкладке «Общие» в разделе «Тип запуска» нажмите на связанное изменяемое раскрывающееся поле и, в представленном для дальнейшего использования списке допустимых вариантов настройки, выберите параметр «Отключена». В следующем разделе «Состояние» нажмите на кнопку «Остановить». Согласитесь на внесение изменений в порядок функционирования данной службы посредством нажатия на кнопку «Применить». Нажмите на кнопку «ОК» и установите в системе новые правила для выбранной службы. После выполнения данной упорядоченной последовательности простых пошаговых действий, отмеченная служба больше не будет автоматически запускаться после перезагрузки пользовательского компьютерного устройства. Включить востребованную службуЧтобы в операционной системе «Windows 10» включить конкретную неактивную службу, пользователям понадобиться выполнить следующий пошаговый алгоритм простых последовательных действий. Откройте любым понравившимся способом консоль «Службы», выбрав как из представленных в данном руководстве вариантов, так и воспользовавшись другим действенным методом. Например, нажмите на закрепленной «Панели задач» в нижнем левом углу экрана на кнопку «Пуск», исполненную в виде символьного изображения «проекция окна», и откройте главное пользовательское меню «Windows». Отыщите в упорядоченном перечне, доступных в инструментарии операционной системы, служебных приложений и программ сторонних разработчиков, задействуя для перемещения ползунок полосы прокрутки или колесо вращения компьютерной мыши, и щелкните раздел «Служебные – Windows». В представленном вложенном содержимом выберите раздел «Выполнить». В новом отдельном запущенном диалоговом окне в исполняемом поле «Открыть» введите команду «services.msc», нажмите на кнопку «ОК» или клавишу «Ввод» на клавиатуре и востребованное окно консоли «Службы» будет немедленно отображено. В представленном окне управления оснастки «Службы» отыщите необходимый отключенный сервис, неотложная потребность в запуске которого возникла, и дважды щелкните левой кнопкой мыши по его наименованию. Во всплывающем ответственном окне свойств выбранной службы во вкладке «Общие» в разделе «Тип запуска» щелкните связанное изменяемое раскрывающееся поле и выберите, из представленных на выбор разрешенных вариантов допустимых действий, параметр «Автоматически». Затем в разделе «Состояние» нажмите на кнопку «Запустить». Пользователям доступны следующие типы запуска в операционной системе «Windows 10»: «Автоматически» – служба запускается сразу при загрузке системы. «Автоматически (отложенный запуск)» – запуск службы происходит только после полной системной загрузки. «Вручную» – запускает указанную службу вручную при необходимости. «Отключена» – останавливает активную деятельность выбранной службы. Нажмите на кнопку «Применить» для внесения в настройки системы указанных изменений. Сохраните заданные системные обновления нажатием на кнопку «ОК». После выполнения описанного пошагового алгоритма простых последовательных действий, востребованная служба в операционной системе «Windows 10» будет включена. В некоторых случаях пользователям может понадобиться выполнить принудительную перезагрузку системы, чтобы выбранная служба автоматически запустилась. Как управлять службами в операционной системе «Windows 10» с помощью приложения «Диспетчер задач»?Встроенный системный инструментарий «Диспетчер задач» также содержит раздел для быстрого управления службами операционной системы «Windows 10» и различных приложений. Чтобы запустить, остановить или перезапустить востребованную службу с помощью приложения «Диспетчер задач», пользователям предстоит выполнить следующий пошаговый алгоритм простых последовательных действий. Откройте требуемое приложение «Диспетчер задач» одним из многочисленных способов, в достатке представленных в функционале операционной системы «Windows 10». Например, нажмите на закрепленной «Панели задач» в нижнем левом углу рабочего стола на кнопку «Пуск», исполненную в форме графического изображения «проекции окна», и откройте главное пользовательское меню «Windows». В доступном для взаимодействия упорядоченном перечне системных инструментов и приложений сторонних разработчиков, применяя ползунок полосы прокрутки меню или колесо вращения компьютерной мыши, отыщите и выберите раздел «Служебные – Windows». В открывшейся дополнительной вложенной панели щелкните раздел «Диспетчер задач», и окно одноименного приложения будет мгновенно отображено. Также можно щелкнуть правой кнопкой мыши по кнопке «Пуск», открывающей доступ к главному пользовательскому меню «Windows», или нажать совместно комбинацию клавиш «Windows + X» и добиться представления меню «Опытного пользователя». В списке важных системных инструментов и разрешенных для выполнения действий отыщите и выберите раздел «Диспетчер задач», незамедлительно открывающий одноименное приложение. И наконец, можно воспользоваться наиболее простым и вероятно самым быстрым способом, подразумевающим применение сочетания системных клавиш. Нажмите вместе комбинацию клавиш «Ctrl + Alt + Delete» и на синем экране меню параметров безопасности выберите раздел «Диспетчер задач». Или используйте совместно сочетание клавиш «Ctrl + Shift + Esc» для немедленного прямого отображения окна востребованного приложения «Диспетчер задач». В верхней части открывшегося окна под лентой меню управления найдите и выберите вкладку «Службы». В содержимом отмеченной вкладки, из представленного полного перечня разнообразных видов сервисов, отыщите необходимую для выполнения дальнейшей операции службу, щелкните по ее наименованию правой кнопкой мыши и во всплывающем контекстном укороченном меню выберите один из возможных вариантов взаимодействия, который требуется применить в соответствии с возникшей необходимостью: Краткое примечание. Диспетчер задач в соответствующей графе «Имя» отображает только название службы в английской транслитерации, и для верного поиска конкретного сервиса требуется использовать графу «Описание». Например, если пользователи задействуют данный метод для управления службами, то требуемый элемент «Диспетчер печати» в графе «Имя» будет озаглавлен как «Spooler». После того, как пользователи выполнят представленный пошаговый алгоритм простых последовательных действий, к отмеченной службе будет применен выбранный вариант взаимодействия, в соответствии с которым произойдет регулировка его дальнейшей деятельности. Как в операционной системе «Windows 10» управлять службами посредством возможностей приложения «Windows PowerShell»?Пользователи, помимо представленных ранее методов, также могут использовать команды расширяемого средства автоматизации с открытым исходным кодом «Windows PowerShell» для управления фоновыми службами операционной системы «Windows 10» и разнообразных приложений. Остановить функционирующую службуЧтобы остановить определенную службу с помощью команд приложения «Windows PowerShell», пользователям необходимо последовательно выполнить следующий упорядоченный алгоритм простых пошаговых действий. Открыть консоль средства автоматизации «Windows PowerShell» в операционной системе «Windows 10» можно различными способами. Например, нажмите на кнопку «Пуск», ответственную за отображение всплывающей панели главного пользовательского меню «Windows», на закрепленной «Панели задач» в нижнем левом углу экрана и, применяя стандартные способы перемещения посредством задействования колеса вращения компьютерной мыши или ползунка полосы прокрутки, отыщите и выберите раздел «Windows PowerShell». В отображенной вложенной панели скрытого меню щелкните правой кнопкой мыши по дополнительному одноименному разделу «Windows PowerShell» и добейтесь представления контекстного меню. Наведите указатель компьютерной мыши на раздел «Дополнительно» и в следующем добавочном меню выберите окончательный раздел «Запуск от имени администратора», позволяющий произвести открытие востребованного приложения «Windows PowerShell», оснащенного привилегированными правами. Примечание. При соответствующем наличии, пользователи могут сразу выбрать требуемый раздел «Запуск от имени администратора» в выделенной области «Задачи» основного контекстного меню и мгновенно добиться отображения консоли «Windows PowerShell», наделенного дополнительными административными привилегиями. (Необязательно). В окне приложения в отмеченной мигающим указателем строке введите следующую команду (без граничных кавычек): «Get-Service», чтобы просмотреть список всех доступных служб, а затем нажмите на клавишу «Ввод» на клавиатуре для исполнения. Как и в предыдущем случае, при желании использовать «выводимое имя» службы, представляемое в соответствующем приложении по управлению сервисами, замените параметр «-Name» на «-DisplayName», и укажите службу в привычном для пользователей языковом обозначении. После выполнения пользователями данного упорядоченного алгоритма простых пошаговых действий, используемая команда в консоли «Windows PowerShell» остановит исполнение любой службы на компьютерном устройстве. Запустить выключенную службуЧтобы запустить неактивную службу операционной системы «Windows 10» или одного из многочисленных приложений с помощью консоли расширяемого средства «Windows PowerShell», пользователям понадобиться исполнить следующий пошаговый алгоритм простых упорядоченных действий. Откройте ранее представленным или другим, привычным и комфортным, способом востребованное приложение «Windows PowerShell», например, используйте возможности проводника файлов «Windows». Нажмите на закрепленной «Панели задач» в нижнем левом углу рабочего стола на кнопку «Проводник», представленную в виде символьного изображения «папки», или задействуйте любой отличный персонально-приемлемый способ, и добейтесь отображения требуемого окна проводника. Перейдите в любую директорию и на ленте управления меню нажмите на кнопку «Файл». В открывшейся всплывающей панели наведите указатель компьютерной мыши на раздел «Запустить Windows PowerShell», который мгновенно представит дополнительную скрытую панель, и выберите из доступных вариантов раздел «Запустить Windows PowerShell от имени администратора», позволяющий открыть востребованную консоль с привилегированными расширенными правами. Примечание. Данный образец команды поддерживает также использование «выводимого имени» службы одноименного приложения в привычном для пользователей языковом представлении. Замените параметр «-Name» на «-DisplayName» и укажите востребованное имя службы для ее непосредственного запуска. Пример отображает вариант запуска службы диспетчера печати операционной системы «Windows 10». После последовательного исполнения пошагового алгоритма простых упорядоченных действий, выбранная служба незамедлительно запустится на пользовательском компьютерном устройстве. Отключить запущенную службуВ операционной системе «Windows 10» пользователям, для отключения службы с помощью соответствующей команды в консоли средства «Windows PowerShell», понадобиться выполнить упорядоченный алгоритм простых пошаговых действий, позволяющий мгновенно осуществить востребованную операцию. Примените любой известный способ или воспользуйтесь представленным в предыдущих разделах методом и произведите запуск востребованного инструмента «Windows PowerShell». Например, нажмите совместно комбинацию клавиш «Windows + R» и откройте диалоговое окно «Выполнить». В отображенном окне в исполняемом поле «Открыть» введите команду «powershell». Затем нажмите и удерживайте в зажатом положении сочетание клавиш «Ctrl + Shift», а потом щелкните кнопку «ОК» или нажмите клавишу «Ввод» на клавиатуре, подтверждая исполнение команды. Подобная комбинация позволит незамедлительно запустить востребованное окно консоли «Windows PowerShell», наделенное привилегированными правами администратора. Образец команды для отключения службы диспетчера печати операционной системы «Windows 10» будет представлен в следующем виде: Если пользователи предпочитают использовать «выводимое имя» службы, идентичное названию в соответствующей оснастке, то необходимо отредактировать команду и заменить параметр «-Name» на «-DisplayName», а затем ввести верное именное обозначение в привычном языковом исполнении. В качестве примера, новый формат команды для отключения службы диспетчера очереди печати примет следующую форму: Также, если при отключении службы нет особой необходимости в ее немедленной остановке, то в используемой команде пользователи могут исключить параметр «Status stopped». После выполнения предложенного упорядоченного алгоритма простых пошаговых действий, применяемая в консоли «Window PowerShell» команда отключит востребованную службу. Включить неактивную службуЧтобы в операционной системе «Window 10» включить определенную фоновую службу с помощью расширяемого средства автоматизации «Window PowerShell», пользователям потребуется выполнить следующий пошаговый алгоритм простых упорядоченных действий. Откройте востребованное приложение «Window PowerShell» одним из представленных для использования в предыдущих разделах способом или задействуйте наиболее удобный и привычный метод, персонально комфортный для каждого конкретного пользователя. Например, нажмите совместно комбинацию клавиш «Windows + X» или щелкните правой кнопкой мыши по кнопке «Пуск», расположенной в нижнем левом углу рабочего стола на закрепленной «Панели задач», и добейтесь отображения всплывающей панели меню «Опытного пользователя». В представленном перечне прямого доступ к основным системным инструментам и исполняемым операциям, произведите поиск и выберите раздел «Window PowerShell (администратор)», мгновенно открывающий востребованную консоль приложения, обладающую привилегированными правами. Краткое примечание. Пользователи могут, при желании использовать «выводимое название» из содержимого оснастки «Службы», задействовать в представленной команде параметр «-DisplayName» вместо «-Name». Однако дополнительно потребуется ввести в выделенную строку имя службы, что добавляет дополнительный шаг к процессу включения и делает данный вариант менее предпочтительным. Если пользователям необходимо включить службу без немедленного ее запуска, то просто исключите из команды ответственный параметр «-Status running». После выполнения описанного упорядоченного алгоритма простых пошаговых действий, средство «Window PowerShell» включит службу, наименование которой непосредственно указано в команде. Как осуществить востребованное управление службами с помощью консоли «Командная строка»?Если пользователи, исходя из личных персональных для каждого приоритетов, предпочитают использовать командную строку, то выполнить востребованные операции по управлению разнообразными, широко представленными в функционале операционной системы «Window 10», службами помогут соответствующие команды, такие как исполняемое программное указание «net» (более старое), ответственное за остановку и запуск службы, или команду «sc» (более новая версия), применяемая для остановки, запуска, отключения или включения служб в «Window 10». Остановить действующую службуЧтобы остановить конкретную службу операционной системы «Window 10» или отдельного приложения с помощью приложения «Командная строка», пользователям понадобиться исполнить следующий простой алгоритм последовательных упорядоченных действий. Консоль «Командная строка», наряду с расширяемым средством автоматизации «Windows PowerShell», является основным приложением, позволяющим запускать исполнение различных системных команд. Поэтому в операционной системе «Windows 10» присутствует несколько разнообразных способов, позволяющих добиться отображения окна востребованного командного интерпретатора. И пользователи могут воспользоваться любым по выбору вариантом, исходя из собственных личных предпочтений. Например, нажмите на кнопку «Пуск» в нижнем левом углу экрана на закрепленной «Панели задач» и откройте панель главного пользовательского меню «Windows». В перечне установленных в системе инструментов и приложений, применяя колесо вращения компьютерной мыши или ползунок полосы прокрутки, отыщите и выберите раздел «Служебные – Windows». Открывшаяся дополнительная вложенная панель отобразит доступные для взаимодействия системные инструменты. Найдите раздел «Командная строка» и щелкните по нему правой кнопкой мыши. Во всплывающем контекстном меню наведите указатель компьютерной мыши на раздел «Дополнительно», открывающий скрытую добавочную панель, в представленном вложенном содержимом которой отметьте раздел «Запуск от имени администратора». Консоль «Командная строка» с привилегированными правами будет немедленно запущена. (Необязательно). В открывшемся окне исполняемого приложения в отмеченной мигающим указателем строке введите следующую команду (без наружных кавычек): «sc queryex state=all type=service», чтобы просмотреть подготовленный список всех доступных служб, а потом нажмите на клавишу «Ввод» для обработки соответствующего запроса. Отобразив варианты служб, введите следующую команду (набор необходимо осуществлять без учета ограничительных кавычек): «net stop “SERVICE-NAME”», чтобы остановить полноценно действующую службу, и нажмите на клавиатуре на клавишу «Ввод» для исполнения. В данной команде обязательно замените параметр «SERVICE-NAME» на представленное, из подготовленного списка, наименование или «выводимое имя» сервиса из системной оснастки «Службы». Если конечное имя службы состоит из нескольких слов и содержит пробелы, то использование обрамляющих параметр «”SERVICE-NAME”» внутренних кавычек обязательно. Например, представленный выше образец готовой команды «net stop “spooler”» останавливает исполнение диспетчера очереди печати в операционной системе «Windows 10», используя имя, выведенное в упорядоченном списке служб. В дополнение к представленной команде, пользователи также могут задействовать более продвинутую команду «sc», формат которой предполагает следующий конечный вид организационного исполнения (наружные кавычки не учитывать): «sc stop “SERVICE-NAME”», с обязательной заменой изменяемого параметра «SERVICE-NAME» названием, требуемой для последующей остановки, службы. Например, побуждающая команда «sc stop “spooler”» (без ограждающих кавычек) с указанием соответствующего имени службы останавливает исполнение внутренней службы операционной системы «Windows 10», ответственной за организацию очереди печати и представленную связанным, выделенным в отдельное приложение, диспетчером. В графе «STATE» представлено обновленное состояние службы, маркированное параметром «STOPPED», сигнализирующем об остановке деятельности сервисной службы. После выполнения предложенного простого алгоритма последовательных упорядоченных действий, исполняемое приложение «Командная строка», на основании примененной команды, остановит выбранную пользователями службу в операционной системе «Windows 10». Запустить остановленную службуЧтобы осуществить запуск востребованной службы, используя возможности консоли командной строки, пользователям потребуется последовательно выполнить, представленный далее, упорядоченный алгоритм простых пошаговых действий. Применяя представленный в предыдущем разделе способ или задействуя другой, более привычный и удобный, метод откройте приложение «Командная строка» от имени администратора. Например, в нижнем левом углу рабочего стола отыщите на закрепленной «Панели задач» и откройте простым нажатием на кнопку «Поиск», представленную схематическим символьным изображением «лупы», поисковую панель. В выделенном поле введите фразу «Командная строка». По окончанию обработки пользовательского запроса ответственный инструмент поисковой службы представит в разделе «Лучшее соответствие» требуемый результат. Щелкните по нему правой кнопкой мыши и во всплывающем контекстном меню выберите раздел «Запуск от имени администратора». Или нажмите в правом боковом меню одноименный ответственный раздел, и востребованное приложение «Командная строка», обладающее дополнительными привилегиями администратора будет незамедлительно открыто. В окне консоли в заданной мигающим указателем строке введите следующую команду (опустив наружные кавычки): «net start “SERVICE-NAME”», чтобы произвести запуск отключенной службы, а затем нажмите на клавишу «Ввод» на клавиатуре для исполнения заданной операции. В обязательном порядке необходимо перед запуском команды заменить параметр «”SERVICE-NAME”» названием востребованной службы или «выводимым именем», отображаемым в ответственной системной оснастке управления. Внутренние кавычки, выделяющие параметр «”SERVICE-NAME”» обязательны для применения, если в наименовании службы присутствуют несколько слов, разделенных пробелами. Например, представленная готовая команда формата (граничные кавычки не использовать): «net start “spooler”», запускает диспетчер очереди печати в операционной системе «Windows 10», используя в качестве параметра наименование службы. Результат исполненной операции будет подтвержден в соответствующей строке, информирующей пользователей о произведенной с конкретной службой процедурой. Кроме того, пользователи также могут задействовать, помимо представленного варианта, ответственного за непосредственный запуск отдельной службы, команду «sc», набрав в установленном месте консоли командной строки следующую исполняемую форму (граничные кавычки опустить): «sc start “SERVICE-NAME”», предварительно, как и в предыдущей команде, заменив параметр «SERVICE-NAME» действующим именем востребованной для последующей активации службы. В качестве примера, указание формата «sc start “spooler”» немедленно запускает диспетчер очереди печати системного инструмента «Windows 10». После того, как пользователи произведут описанный упорядоченный алгоритм простых пошаговых действий, указанная пользователями служба будет мгновенно запущенна. Отключить исполняемую в системе службуЧтобы на компьютерном устройстве под управлением операционной системы «Windows 10» отключить службу, необходимости в дальнейшем исполнении которой больше нет, задействуя возможности командной строки, пользователям потребуется выполнить следующий упорядоченный алгоритм не сложных пошаговых действий. Откройте одним из представленных ранее или другим, максимально полно отвечающим приоритетам пользователей, способом консоль командной строки, обладающую дополнительными привилегиями администратора. Например, используя удобный, простой или наиболее комфортный метод, запустите проводник файлов «Windows». Основываясь на нашем опыте можно утверждать, что одним из самых легких способов является применение кнопки «Проводник», представленной символьным изображением «папки», на закрепленной «Панели задач» в нижнем левом углу рабочего стола. Перейдите стандартными методами (сдвоенный щелчок левой кнопкой мыши по каждому задействованному ответственному вложению) в системный раздел, содержащий исполняемый файл консоли, следуя предложенному адресному пути «C:\Windows\System32». Отыщите в упорядоченном перечне вложенных элементов, применяя колесо вращения компьютерной мыши или ползунок полосы прокрутки, и щелкните правой кнопкой мыши по файлу «cmd.exe». В открывшемся всплывающем контекстном меню выберите раздел «Запуск от имени администратора» и востребованное приложение «Командная строка» с добавочными привилегиями будет незамедлительно запущено. В отведенной строке консоли введите следующую команду (пропустив ограничивающие кавычки): «sc config “SERVICE-NAME” start=disabled», чтобы отключить исполняемую службу, и нажмите на клавиатуре на клавишу «Ввод», запускающую выполнение команды. В представленном образце перед непосредственным запуском операции выполнения необходимо заменить параметр «SERVICE-NAME» на имя службы, которую пользователи желают отключить. Например, команда, представленная в конечном формате следующего вида (наружные кавычки не учитывать): «sc config “spooler” start=disabled», отключает диспетчер очереди печати принтера. (Необязательно). Введите следующую команду (опустив обрамляющие кавычки): «sc stop “SERVICE-NAME”», чтобы остановить службу, и нажмите на клавишу «Ввод» на клавиатуре, активируя процедуру исполнения. Параметр «SERVICE-NAME» в команде перед запуском должен быть заменен на имя востребованной службы. Краткое примечание. Когда пользователи отключают службу, текущее состояние активности не останавливается, и служба все еще остается запущенной для текущего сеанса. Чтобы изменения вступили в силу, необходимо перезагрузить компьютер или выполнить принудительную остановку службы, используя приведенную выше команду. После последовательного исполнения предложенного упорядоченного алгоритма простых пошаговых действий, пользователи, посредством командного инструмента «sc», смогут отключить и принудительно остановить службу приложения или операционной системы «Windows 10», наименование которой будет задействовано в построении команды. Включить необходимую службуЧтобы включить востребованную службу с помощью соответствующей команды, задействуя на компьютерном устройстве под управлением операционной системы «Windows 10» ответственную стандартную консоль, пользователям понадобится выполнить следующий пошаговый алгоритм простых упорядоченных действий. Произведите запуск любым подходящим способом, или представленным ранее в данном руководстве, или другим по выбору пользователей, приложения «Командная строка» от имени администратора. Например, щелкните правой кнопкой мыши по пустому пространству закрепленной «Панели задач» и добейтесь отображения всплывающего контекстного меню. В представленном перечне разрешенных операций выберите раздел «Диспетчер задач». В открывшемся окне одноименного системного приложения на ленте главного меню управления щелкните левой кнопкой мыши раздел «Файл», и во всплывающей панели вложенного меню выберите исполняемы параметр «Запустить новую задачу». В отдельном дополнительном окне «Создание задачи» в исполняемом поле «Открыть» введите команду «cmd.exe». Потом в связанной ячейке параметра «Создать задачу с правами администратора» установите индикатор выбора («галочку») и нажмите на кнопку «ОК» или клавишу «Ввод» на клавиатуре для запуска востребованной консоли командной строки с соответствующими расширенными привилегиями. В установленном, отмеченном мигающим указателем, месте подготовленной строки консоли ведите следующую команду (исключив наружные кавычки): «sc config “SERVICE-NAME” start=auto», чтобы включить востребованную службу, и нажмите на клавишу «Ввод» на клавиатуре для подтверждения указания к исполнению. Параметр «SERVICE-NAME» в представленном образце команды предварительно должен быть обязательно заменен именем службы, которую пользователи планируют включить. Например, заменив требуемый параметр наименованием «spooler» пользователи получат итоговую команду следующего формата (без учета обрамляющих кавычек): «sc config “spooler” start=auto», которая незамедлительно в автоматическом режиме включит диспетчер очереди печати принтера в операционной системе «Windows 10». Также пользователи могут использовать дополнительные альтернативные команды для востребованного включения определенной службы, заменив общий параметр «SERVICE-NAME» необходимым именем: Вручную: «sc config “SERVICE-NAME” start=demand». Автоматически (отложенный запуск): «sc config “SERVICE-NAME” start=delayed-auto». (Необязательно). Введите следующую команду (внешние кавычки не задействуйте): «sc start “SERVICE-NAME”», чтобы запустить службу, и нажмите на клавиатуре на клавишу «Ввод» для исполнения заданного указания. Как и в предыдущих вариантах, замените параметр «SERVICE-NAME» именем запускаемой службы. После того, как пользователями будет исполнен предложенный пошаговый алгоритм простых упорядоченных действий, востребованная служба включится и автоматически запустится при перезагрузке в соответствии с используемой командой. Пользователи в консоли командной строки могут использовать команду «net» только для запуска или остановки служб, в то время как команда «sc» позволяет выполнять больше операций, включая запуск, остановку, включение или отключение востребованных служб, среди других заложенных возможностей. Если пользователи для себя выбирают вариант управление службами с помощью приложения «Командная строка», то лучше использовать в задействуемых командах наименование службы вместо «выводимого имени». ЗаключениеВ представленном руководстве мы в основном ориентировались на инструкции для непосредственного применения в операционной системе «Windows 10», но возможность управления службами доступна уже несколько лет, а это означает, что данные способы действенны и поддерживаются также и в предыдущих сборках системы, таких как «Windows 8.1», «Windows 7» и других, все еще используемых пользователями, более ранних версиях системы. Автор: Andrey Mareev, Технический писатель В далеком 2005 году, я получил диплом по специальности «Прикладная математика» в Восточноукраинском национальном университете. А уже в 2006 году, я создал свой первый проект по восстановления данных. С 2012 года, начал работать в компании «Hetman Software», отвечая за раскрутку сайта, продвижение программного обеспечения компании, и как специалист по работе с клиентами. Подробнее |